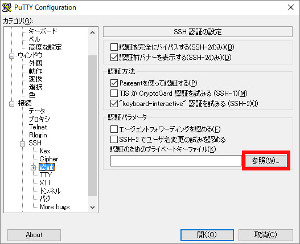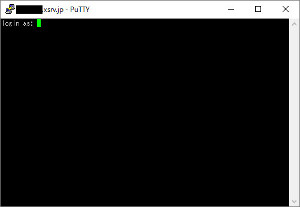XSERVERへPuTTYでSSH接続(公開鍵認証方式)
XSERVERへPuTTYでSSH接続(公開鍵認証方式)を
するための方法です。
XSERVERは公式にSSH接続をサポートしています。
ただしパスワード認証はサポートせずに
公開鍵認証方式のみのサポートになっています。
サーバにログインしてコマンドで
ファイルの一括操作や
DBのインポート・エクスポートなど
何かしらのオペレーションをする時には
SSH接続をして操作をする事ができます。
XSERVERにSSH接続(公開鍵認証方式)をする場合は
事前にXSERVER上で
鍵ペアを作成して置いて
秘密鍵をダウンロードしておく必要が有ります。
XSERVER上で公開鍵認証の用意をする場合は
こちらのページを参考にして下さい。
Windowsでは無く
MacのターミナルでSSH接続(公開鍵認証方式)を
する方法はこちらのページを参考にしてください。
PuTTYの設定
PuTTYでXSERVERに
公開鍵認証方式で
接続するための設定をしていきます。
PuTTYのインストール・文字コードの
設定などはこちらのページを参考にしてください。
XSERVERで作成した秘密鍵は、
そのままのファイル形式(OpenSSH)では
PuTTYでは利用できません。
PuTTY形式に変換する必要があります。
PuTTY形式に変換する方法は、
こちらのページに書いています。
参考にしてください。
ホスト名とポート番号の設定
[セッション]メニューの
ホスト名とポート番号を設定します。
ホスト名はXSERVERのサーバID.xsrv.jp
ポート番号は10022
を入力します。
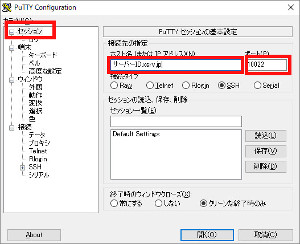
画面をクリックすると別画面で大きく表示されます。
PuTTYへ秘密鍵を登録
[接続]→[SSH]→[セッション]メニューの
認証のためのプライベートファイルに
XSERVERへのSSH接続に使う
秘密鍵を登録します。
※PuTTY形式に変換した秘密鍵を選択して下さい。
ファイルを選択すると
ファイルのパスが表示されます。
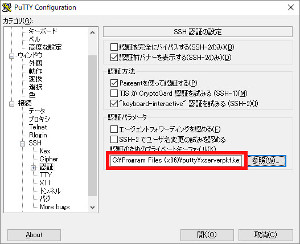
画面をクリックすると別画面で大きく表示されます。
登録内容を保存する
毎回、ホスト名とポート番号と秘密鍵を
入力するのは面倒なので、
PuTTYに登録内容を保存します。
[セッション一覧]の入力エリアに
わかりやすい名前を入力します。
入力した後に[保存]ボタンを押して保存します。
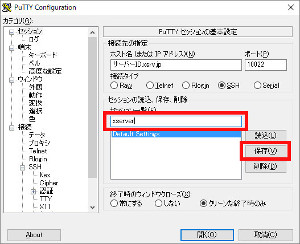
画面をクリックすると別画面で大きく表示されます。
保存した名前で登録が出来ると
今後は読み込みたいセッション名を選択して
[読込]ボタンを押すと
そのセッションの登録内容が
読み込まれます。
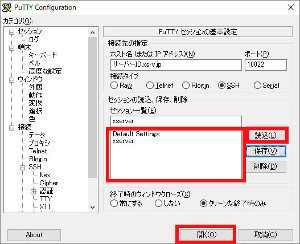
画面をクリックすると別画面で大きく表示されます。
XSERVERへPuTTYでSSH接続
XSERVERへPuTTYでSSH接続します。
[開く]ボタンを押してSSH接続を開始します。
初めてアクセスする時は、
Putty Security Alertが出ます。
そのまま[はい]を押してください。
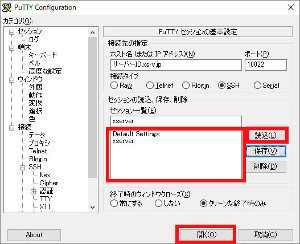
画面をクリックすると別画面で大きく表示されます。
ログインIDを入力します。
XSERVERの場合は
ログインIDはサーバIDになります。
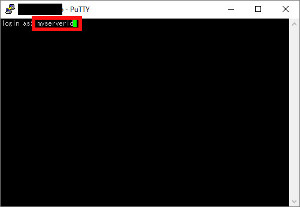
画面をクリックすると別画面で大きく表示されます。
公開鍵を作った時のパスフレーズを入力します。
この時、コンソールは変化しませんが
入力はされています。
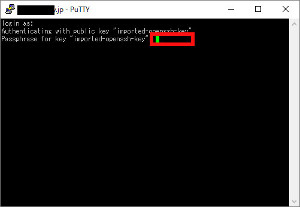
画面をクリックすると別画面で大きく表示されます。
パスフレーズがマッチすると
XSERVERにSSHで接続できます。
XSERVERへPuTTYで
SSH接続(公開鍵認証方式)は
以上になります。
スポンサーリンク