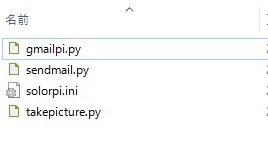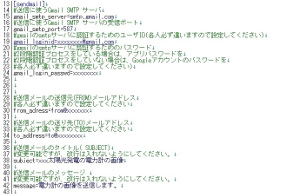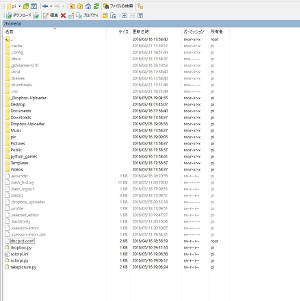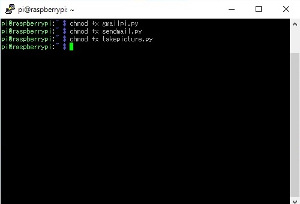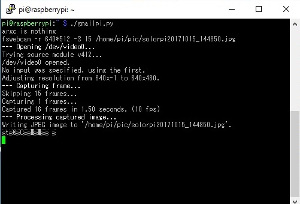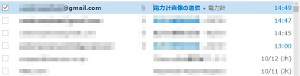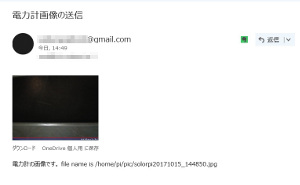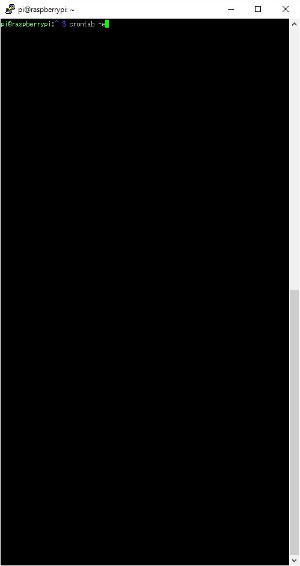ラズベリーパイからGmailを使ってメール送信
ラズベリーパイから
Gmailのsmtpサーバを使って
検針メータの数値を撮影して画像を
メールで送信をする方法です。
メール送信用のプログラムを
ラズベリーパイで動作させています。
このスクリプトは、
Webカメラ一台のみのサポートです。
ラズベリーパイのセットアップ・環境設定は、
こちらの
Webページを参照してください。
太陽光発電所の
検針メータの数値を
毎日同時刻に撮影して、
撮影した画像を
クラウド上(DropBox)に
アップロードするプログラムも
ラズベリーパイで
動作させています。
こちらのプログラムは、
ラズベリーパイで定点カメラのページに書いています。
何故に2つの方法で
通知をしているのかというと、
これは、どちらか(dropbox or Gmail)一方の
サービスが停止しても
もう一方のサービスで検針メータの
数値を通知できるからです。
サンデープログラムですが、
サービスがなるべく
完全停止にならないようには
できるだけしています。
- 1.WEBカメラのセットアップ
- 2.Gmailの設定
- 2-1.Gmailの2段階認証プロセスを有効にする
- 2-2.Gmail用のアプリ用のパスワードを生成する
- 3.スクリプトのセットアップ
- 3-1.設定ファイル(solorpi.ini)の編集
- 3-1-1.画像関連の設定
- 3-1-2.メール関連の設定
- 4.ラズベリーパイ上にファイルを配置
- 4-1.ラズベリーパイにファイルをアップロード
- 4-2.スクリプトファイルに実行権を付加
- 4-3.スクリプトの動作確認
- 5.cronの設定
- 5-1.メール送信スクリプト(gmail.py)の登録
- 5-2.撮影画像削除処理の登録
- 5-3.再起動の設定
- 1.定点カメラのセットアップ
- 1-1.用意するもの
- 1-2.セットアップ手順
- 1-2-1.WEBカメラをラズベリーパイのUSBへ接続する
- 1-2-2.WEBカメラの確認
- 1-2-3.撮影をするためのソフトウェアのインストール
- 1-2-4.WEBカメラの撮影テスト
- 1-2-5.撮影画像をPCへ転送して画像の確認をする
- 1-2-5-1.WinSCPでラズベリーパイへ接続
1.WEBカメラのセットアップ
撮影するWEBカメラのセットアップですが、
定点カメラのWebページの
下記の項目に書いています。
セットアップ等は、同じなので
下記のWebページを参照してください。
2.Gmailの設定
Gmailを使ってメール送信を
するための設定をしていきます。
2-1.Gmailの2段階認証プロセスを有効にする
Gmailからメール送信をするためには、
[安全性の低いアプリの許可]を有効にする方法と
2段階認証プロセスの設定を有効にした後に、
アプリパスワードを取得して、
取得したアプリパスワードでログインする、
[アプリパスワードでgmailのメールサーバーにログイン]
する2つの方法が有ります。
お勧めは、後者の
アプリパスワードを取得する方法です。
このWebページでは、
2段階認証プロセスを有効にした状態で
アプリパスワードでgmailのメールサーバーに
ログインする方法を使います。
Gmailの2段階認証プロセスを有効にするは、
こちらのWebページに
書いていますので参照して下さい。
2-2.Gmail用のアプリ用のパスワードを生成する
2段階認証プロセスを有効にした状態で
Gmailのsmtpサーバにアクセスするために
Gmail用のアプリパスワードを生成します。
Gmail用のアプリパスワードを生成する方法はこちらのWebページに
書いていますので参照して下さい。
3.スクリプトのセットアップ
検針メータを撮影して、
Gmail経由でメール送信をする
プログラム(スクリプト)を
ラズベリーパイへセットアップしていきます。
※このWebサイトで公開している、
定点カメラを動作させている場合は、
一度、スクリプトをバックアップしておいてください。
2017.10.13にメール送信の設定を
追加していますので、
それ以前に設定ファイルをダウンロードして、
設定ファイル内のdropboxの設定を
古い設定ファイルの設定で上書きしてください。
ダウンロード先より下記のファイルをダウンロードします。
メール送信スクリプト本体スクリプト(gmailpi.py)
メール送信スクリプト(sendmail.py)
写真撮影スクリプト(takepicture.py)
設定ファイル(solorpi.ini)
※写真撮影モジュールと設定ファイルは、
定点カメラと共通です。
既に定点カメラを設定している場合は、
ダウンロードは不要です。
3-1.設定ファイル(solorpi.ini)の編集
設定ファイル(solorpi.ini)を
テキストエディタで開き
各項目を編集していきます。
Dropboxの設定は、
このラズベリーパイからGmailを使ってメール送信
では使いませんので
Dropbox関連の設定は、不要です。
3-1-1.画像関連の設定
画像関連の設定を
設定ファイルに設定していきます。
画像関連の設定は、
ラズベリーパイで定点カメラの
Webページの下記の項目に書いています。
参照してください。
3-1-2.メール送信の設定
Gmail経由でメールを
送信するための設定を
設定ファイルに設定していきます。
送信に使うGmail SMTP サーバ
下記の赤色の文字の場所を変更してください。
gmail_smtp_server=smtp.gmail.com
送信に使うGmail SMTP サーバのポート
下記の赤色の文字の場所を変更してください。
gmail_smtp_port=587
送信に使うGmailのアカウント名
gmail_loginid=xxxxxxx@gmail.com
(各人必ず違いますので設定してください)
送信に使うGmailのパスワード
Gmailのsmtpサーバに認証するためのパスワードです。
2段階認証プロセスをしている場合は、アプリパスワードを
2段階認証プロセスをしていない場合は、
Googleアカウントのパスワードを入力します。
gmail_login_passwd=xxxxxxx
(各人必ず違いますので設定してください)
送信メールの送信元(FROM)メールアドレス
送信時の送信元(FROM)メールアドレスです。
原則、Gmailのアカウントになります。
from_adress=xxxxxxx
(各人必ず違いますので設定してください)
送信メールの送り先(TO)メールアドレス
送信時の送り先(TO)メールアドレスです。
to_address=xxxxxxx
(各人必ず違いますので設定してください)
送信メールのタイトル( SUBJECT)
subject=電力計画像の送信
変更可能です。
改行は入れないようにしてください。
送信メールのメッセージ
messaget=電力計の画像です。
変更可能です。
改行は入れないようにしてください。
スポンサーリンク
4.ラズベリーパイ上にファイルを配置
ラズベリーパイ上にスクリプトを配置して、
実行可能な状態にします。
4-1.ラズベリーパイにファイルをアップロード
ラズベリーパイに使うファイルをアップロードしていきます。
ラズベリーパイのホーム(/home/pi)フォルダに
上記のスクリプトと設定ファイルをアップロードします。
4-2.スクリプトファイルに実行権を付加
下記のコマンドを入力して実行権を追加します。
chmod +x gmailpi.py
chmod +x sendmail.py
chmod +x takepicture.py
4-3.スクリプトの動作確認
puttyを起動して下記のコマンドを入力して
スクリプトが正しく動作するか確認をします。
/home/pi/gmailpi.py
写真が撮影されて設定しているメールアドレスに
メールが送信され、添付ファイルに
写真が添付されていると正常に動作しています。
送信先のメールを確認します。
正しく受信ができていた場合は、
撮影した画像が添付されたメールを受信します。
タイトル・メッセージも設定した文面になっています。
5.cronの設定
上記の項でラズベリーパイ上に設定した
プログラム(スクリプト)を
決まった時間に起動させるために
ラズベリーパイのcronに
スクリプトを登録していきます。
5-1.メール送信スクリプト(gmail.py)の登録
Webカメラを定期的に撮影をして
Gmail経由でメール送信を
するためのスクリプト(gmail.py)を
cronに登録します。
puttyから下記のコマンドを入力して
crontab -e
cronの編集をします。
書式は
分<スペース>時間<スペース>日<スペース>月<スペース>曜日<スペース>実行するコマンド
例:毎日 9:00にgmail.pyを実行
0 9 * * * /home/pi/gmail.py
例:毎日 17:30にgmail.pyを実行
30 17 * * * /home/pi/gmail.py
撮影する時間を設定
指定は個々で例を参考に撮影する時間帯で指定してください。

画面をクリックすると別画面で大きく表示されます。
設定完了後は[Ctrl]+[X]を押して下さい。

画面をクリックすると別画面で大きく表示されます。
[Y]を押して編集を完了してください。
5-2.撮影画像削除処理の登録
cronに撮影した画像を
削除する処理を追加します。
cronで撮影した画像ファイルを削除する方法は、
ラズベリーパイで定点カメラの
Webページの下記の項目に書いています。
参照してください。
5-3.再起動の設定
ラズベリーパイを1日1回再起動するようにします。
cronで一日一回再起動する方法は、、
ラズベリーパイで定点カメラの
Webページの下記の項目に書いています。
参照してください。
戻る
これで完了です。
お疲れ様です。
スポンサーリンク