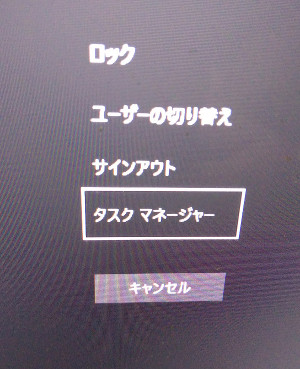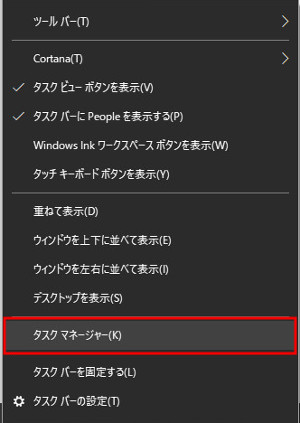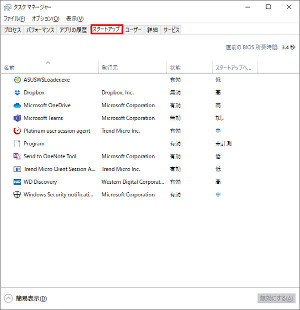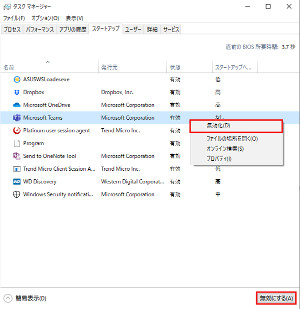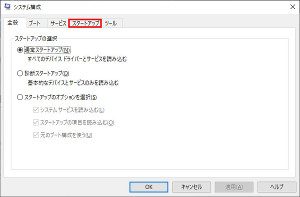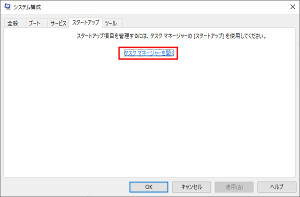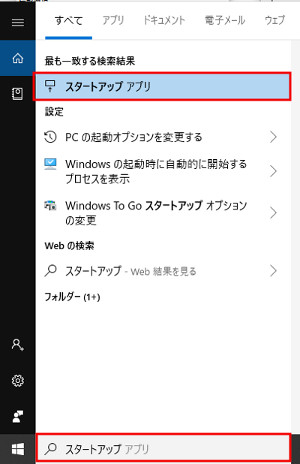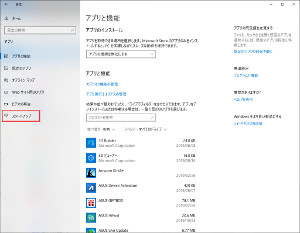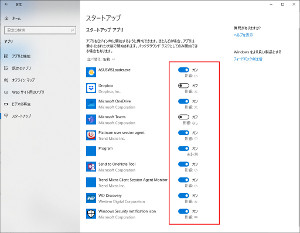Windows10 プログラムのスタートアップを無効(有効)にする方法
Windows起動時に自動的に
起動するプログラムが有りますが、
こういう自動的に起動する
プログラムを自動的に
起動しないようにする方法です。
また反対に自動起動
させたい時には
無効を有効にする事により
自動起動するように
戻す事もできます。
プログラムのスタートアップを無効(有効)にする方法
Windows起動時に自動起動する
プログラムを自動起動しないように
スタートアップで無効にする方法です。
または反対に無効になっていた
のを有効にする方法です。
Windows10ではスタートアップで
無効(有効)にする
3つの方法が有ります。
1.タスクマネージャーから
タスクマネージャーから
スタートアップに
登録されているプログラムを
無効(有効)にする方法です。
[Alt]+[Ctrl]+[Del]キーを
同時に押して
表示される画面で
[タスクマネージャー]を選択します。
もしくは
マウスカーソルを
タスクバーの空いた領域に持っていき
マウスの右ボタンをクリックします。
メニューが表示されるので
[タスクマネージャー]を選択します。
タスクマネージャーが表示されるので
タスクマネージャーのメニュから
[スタートアップ]を選択します。
[スタートアップ]を選択すると
スタートアップで有効・無効に
設定できるプログラムの
一覧が表示されます。
このプログラムの中から
Windows起動時に
自動起動しないように
設定を変更したい
プログラムを
選択します。
選択した後に画面下の
[無効にする]ボタンを押します。
もしくはマウスの
右ボタンをクリックして
表示されるメニューの中に
[無効]というのが
表示されているので
選択します。
選択すると状態が
無効に変わり
Windows起動時に
自動起動しないようになります。
スタートアップが無効に
なっている場合は
ボタンやメニューの表示が
[有効]になります。
無効になっているのを
有効にする場合は
有効を選択します。
※タスクマネージャーが
簡易表示になっている場合は、
画面下の[詳細]を押して
詳細表示にして下さい。
2.msconfigから
msconfigを起動してから
スタートアップに
登録されているプログラムを
無効にする方法です。
[スタートボタン]横の[検索ボックス]に
msconfigと入力します。
検索結果として
[システム構成]が表示されますので、
[システム構成]をクリックすると
[システム構成]画面が表示されます。
[システム構成]画面の
[スタートアップ]タブをクリックします。
表示されたタスクマネージャーの
メニュから[スタートアップ]を選択します。
スタートアップ項目を管理するには、
タスクマネージャーの
[スタートアップ]を使用してください。
と表示され
[タスクマネージャーを開く]
と表示されますので
[タスクマネージャーを開く]を
クリックします。
クリックすると
タスクマネージャーが
起動されるので
Windows起動時に
自動起動しないように
設定を変更したいプログラムを
選択します。
これ以降の操作は、
タスクマネージャーの
操作と同じです。
3.スタートアップアプリから
スタートアップアプリから
スタートアップに
登録されているプログラムを
無効にする方法です。
[スタートボタン]横の[検索ボックス]に
スタートアップと入力します。
検索結果として
[スタートアップアプリ]が表示されますので、
[スタートアップアプリ]をクリックすると
[スタートアップアプリ]画面が表示されます。
もしくは、
下記の順番で
[スタートアップアプリ]画面を
表示してください。
[スタート]→[設定]→[アプリ]→[スタートアップ]
[スタート]ボタンを押して
設定(歯車)ボタンを押します。
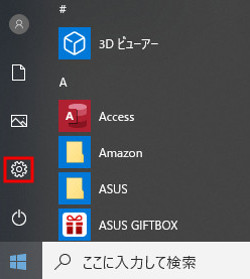
画面をクリックすると別画面で表示されます。
[Windowsの設定]画面が表示されます。
[アプリ]を押します。
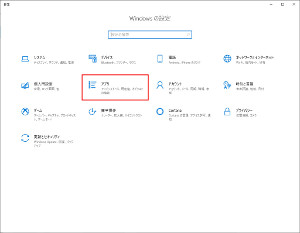
画面をクリックすると別画面で大きく表示されます。
[アプリと機能]画面が表示されます。
[スタートアップ]を押します。
[スタートアップ]の
設定画面が表示されます。
スタートアップで有効・無効に
設定できるアプリ(プログラム)の
一覧が表示されます。
無効にしたいアプリの[オン]を
[オフ]に変更にして
スタートアップを無効にします。
無効になっている
スタートアップを
有効にする場合は、
有効にします。
Windows10 プログラムの
スタートアップを
無効(有効)にする方法は
以上になります。
スポンサーリンク