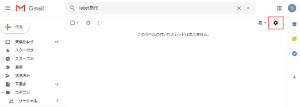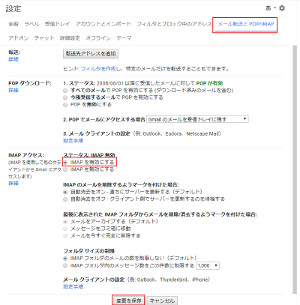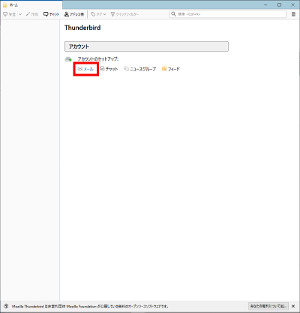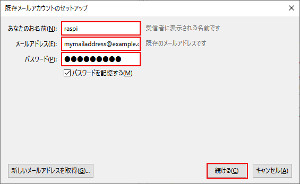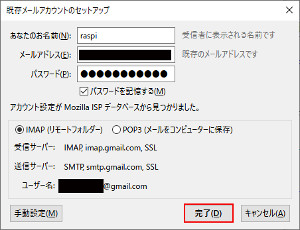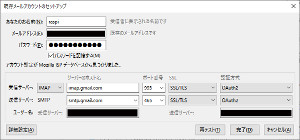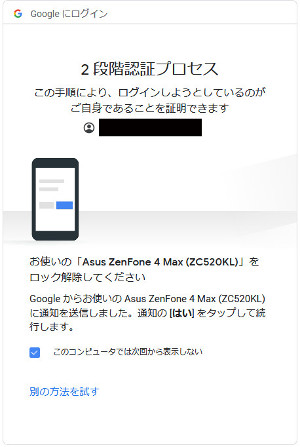サンダーバードでGmail(IMAP)を使う方法
サンダーバードでGmail(IMAP)を
送受信する方法です。
まずサンダーバードを
セットアップする前に
Gmail側の設定をする必要が有ります。
先にGmailの設定からします。
サンダーバードのIMAP設定方法は
GmailでもISPのメール設定でも
ほぼ同じです。
ISPのメールをIMAPで接続する設定は
Gmailの設定を読み飛ばして
[サンダーバードでGmail(IMAP)の受信]
からお読みください。
IMAPを使う時のGmailの設定
IMAPを使う時のGmailの設定です。
Gmailにログインをします。
画面右上の設定[歯車]をクリックします。
メニューが表示されるので、
[設定]を選択します。
[設定]画面が表示されます。
メニューの中に有る、
[メール転送とPOP/IMAP]をクリックします。
[メール転送とPOP/IMAP]画面が表示されるので
その中にIMAPの設定を
する項目[IMAP アクセス]が
有るので[IMAP を有効にする]をONにします。
変更後に画面下の
[変更を保存]ボタンを押します。
変更後は設定画面が閉じられます。
IMAPの変更が反映されているか
再度[メール転送とPOP/IMAP]画面を
再度開いて確認をします。
サンダーバードでGmail(IMAP)の受信
アカウントのセットアップの
[メール]をクリックします。
[既存メールアカウントの
セットアップ]画面が出てきます。
画面上の下記の項目を入力します。
| [あなたのお名前] | 受信者に表示される名前です。 |
|---|---|
| [メールアドレス] | Gmailのメールアドレス |
| [パスワード] | Gmail のパスワード |
入力が終わると[続ける]ボタンを押します。
アカウントの設定が見つかれば
受信メールサーバ(IMAP)、
送信メールサーバ(SMTP)が
設定された状態になります。
Gmailの以外に
ISPのメールをIMAPで設定を
する場合などは、
見つからない場合も有ります。
見つからない場合は手動で
IMAP、SMTPの設定をします。
[手動設定]ボタンを押すと
画面が広がって
受信サーバ・送信サーバの
プロトコルやホスト名・ポート番号
及び認証方式を
設定できるようになります。
ISPのメール設定をする場合は、
ISPのWebサイトや入会時に
郵送されてくるメールの
設定などを見て設定していきます。
Googleの2段階認証の処理
私はGoogleアカウントは
セキュリティで2段階認証の
設定をしています。
Googleの2段階認証で
私の場合は、
Googleアカウントと
パスワードの入力、
その後にスマホにログインして
認証が行われました。
2段階認証が終わると
サンダーバードから
GmailへIMAPで接続して
メールを読むことができました。
サンダーバードで
Gmail(IMAP)を使う方法は
以上になります。
スポンサーリンク