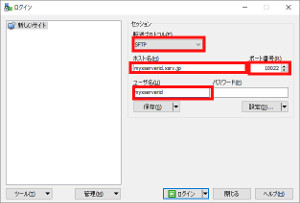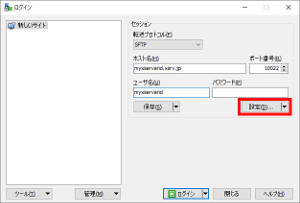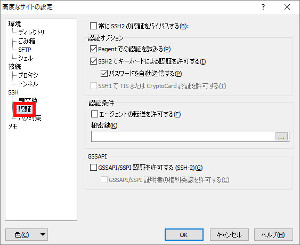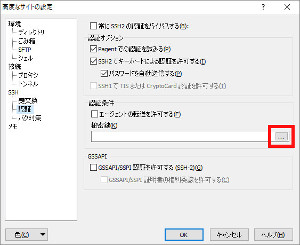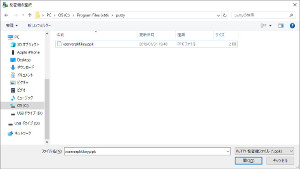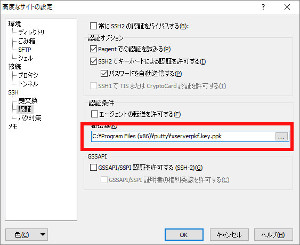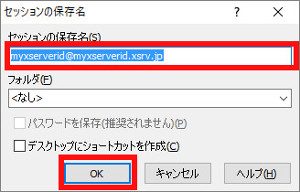WinSCPでXSERVERにSFTPでファイル転送
WinSCPでXSERVERにSFTPで
ファイル転送をする方法です。
私は使っているXSERVERに
FTPでは無くてSFTPで
ファイルの転送をしています。
ファイル転送をする時は
安全にファイル転送をする時は
セキュリティーが劣るFTPは
なるべく使わずにSFTP/SCPを
使ってファイル転送をするようにします。
XSERVERはSSHを
サポートしているので、
ファイル転送にSFTP/SCPを
使ってファイル転送をする事ができます。
私が使っているのが
XSERVERなので
XSERVERを例にして
WinSCPを使って
SFTP/SCPで
ファイル転送が
できるようにしていますが、
XSERVERでなくても
同じ設定でできます。
XSERVERとSFTP/SCPを使って
ファイル転送をする場合は
XSERVER側でSSHを
有効にする設定が必要です。
こちらをご参考にしてください。
WinSCPの設定
XSERVERにSFTPでファイル転送が
できるようにWinSCPの設定をしていきます。
ログイン画面の設定
WinSCPのログイン画面の
設定を設定していきます。
下記のように設定にしていきます。
赤字の部分は各ユーザ毎で違います。
XSERVERの設定なので
XSERVER以外の場合は
ホスト名は接続先のホスト名、
ポート番号はSSHのポート番号(通常は22)です。
| 転送プロトコル | SFTP |
|---|---|
| ホスト名 | XSERVERのサーバID.xsrv.jp |
| ポート番号 | 10022 |
| ユーザ名 | XSERVERのサーバID |
秘密鍵の登録
WinSCPで使う秘密鍵の登録をします。
[設定]を押します。
[高度な設定]画面が表示されますので
[SSH]→[認証]を選択します。
秘密鍵の表示部分の[…]ボタンを押します。
[秘密鍵の選択]画面が表示されます。
XSERVER上で作成された秘密鍵を
PuTTTY形式に変換した
PuTTY秘密鍵ファイルを選択します。
XSERVERで作成した秘密鍵(OPENSSH形式)を
PuTTY秘密鍵形式に変換する方法は
こちらに書いていますので
参考にしてください。
※SSHクライアントのPuTTY同封のputtygen.exe
を使って変換していますが、
SSHクライアントのPuTTYを使用していない場合は
WinSCPのフォルダの下にPuTTYフォルダが有り
その中にputtygen.exeが有りますので
そのputtygen.exeを使ってください。
XSERVERへの接続設定を保存
XSERVERへの接続設定を保存します。
[保存]ボタンを押します。
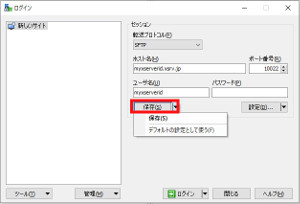
画面をクリックすると別画面で大きく表示されます。
[セッションの保存名]画面が表示されます。
セッションの保存名を入力します。
分かりやすい名前を付けます。
名前を付けた後は、
[OK]ボタンを押します。
XSERVERへ接続
XSERVERへ接続します。
[ログイン]ボタンを押して
XSERVERへログインします。
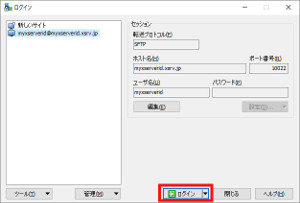
画面をクリックすると別画面で大きく表示されます。
最初の接続は
[警告]画面が出ますが
[はい]を押します。
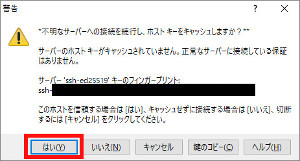
画面をクリックすると別画面で大きく表示されます。
[パスフレーズの入力]画面が表示されます。
XSERVER上で公開鍵を作成した時に入力した
パスフレーズを入力します。
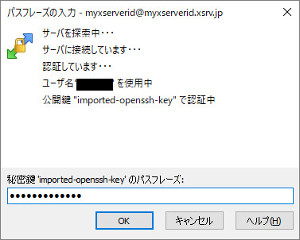
画面をクリックすると別画面で大きく表示されます。
パスフレーズがマッチすると
XSERVERにSSHで接続できます。
WinSCPでXSERVERに
SFTPでファイル転送する方法は
以上になります。
スポンサーリンク