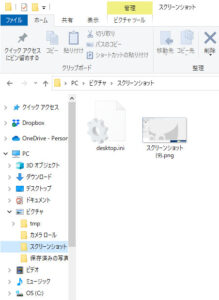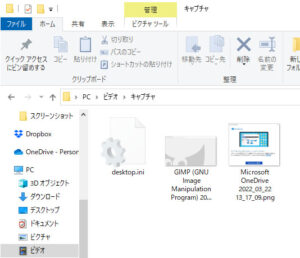スクリーンショットを画面ファイルに保存する方法
スクリーンショットを画面ファイルに保存する方法です。
[PrintScreen]キー及び[Alt + PrintScreen]キーを押せば
全画面及び選択状態の画面のスクリーンショットが
クリップボードに保存されます。
クリップボードに保存されているだけなので
ペイントやGIMPなどの画像編集ソフトを使って
クリップボードの画像を
画像ファイルとして保存します。
この方法で画像として保存は出来ますが、
1度に複数のスクリーンショットを取りたい場合は
時間がかかります。
クリップボードと画像編集ソフトを使わずに
スクリーンショットをダイレクトに
画像ファイルに保存する方法が有ります。
[PrintScreen]は[Prt Scr]などと
表記されているキーボードも有ります。
1.デスクトップ全画面を画像ファイルに保存する方法
デスクトップの全画面を画像ファイルに保存する方法です。
[Windows + PrintScreen]キーで
デスクトップの全画面を
画像ファイルに保存が出来ます。
1-1.スクリーンショット画像の保存先
スクリーンショット画像の保存先は
エクスプローラーからたどれば
[PC]→[ピクチャ]→[スクリーンショット]
です。
パスで表記すると
C:\Users\ログインユーザ\Pictures\Screenshots
です。
2.選択状態の画面を画像ファイルに保存する方法
選択状態の画面を画像ファイルに保存する方法です。
[Win + Alt + PrintScreen]キーで
選択状態の画面を
画像ファイルに保存が出来ます。
2-1.選択状態の画面のスクリーンショット画像の保存先
選択状態の画面のスクリーンショット画像の保存先は
エクスプローラーからたどれば
[PC]→[ビデオ]→[キャプチャ]
です。
パスで表記すると
C:\Users\ログインユーザ\Videos\Captures
です。
3.OneDriveに保存する方法
スクリーンショットをOneDriveに保存する事も出来ます。
こちらの方にOneDriveにスクリーンショットを
保存する設定を解除する記事を書いています。
解除する時は
[作成したスクリーンショットをOneDriveに自動的に保存する]の
設定をOFFにしていますが、
保存する場合は設定をONにすれば
OneDriveに保存できるようになります。
スクリーンショットを画面ファイルに保存する方法
は以上になります。