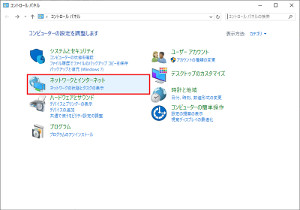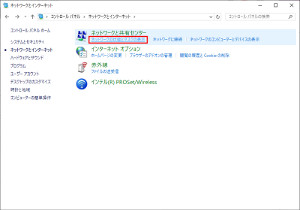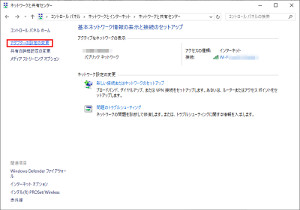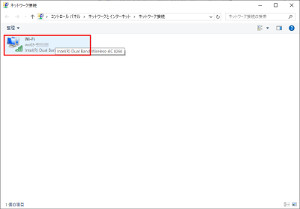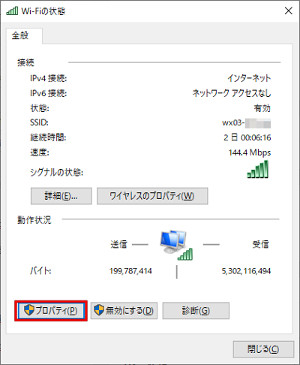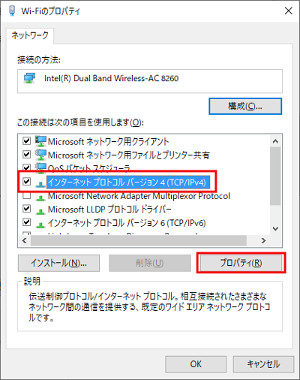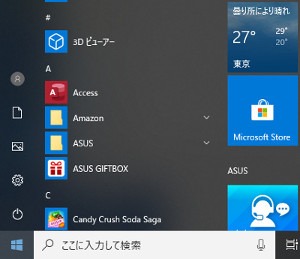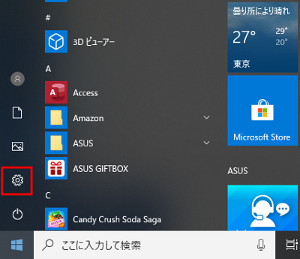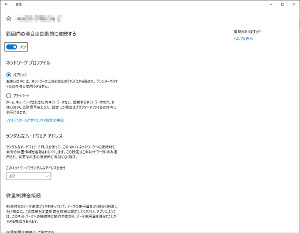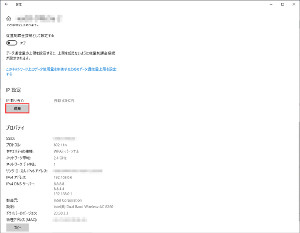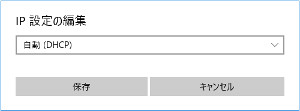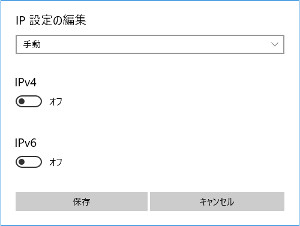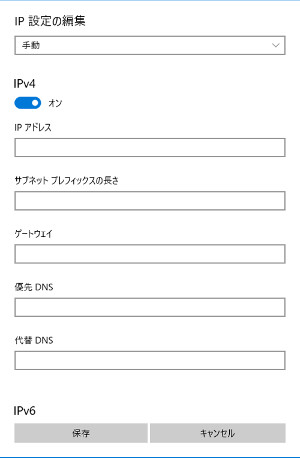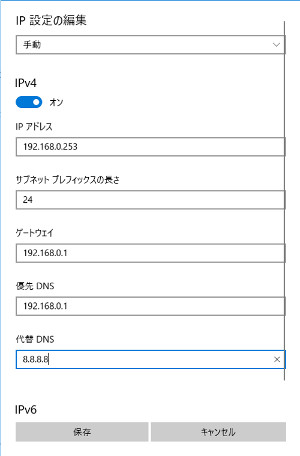Windows10 IPアドレスをDHCPから固定IPアドレスで設定する方法
Windows10のIPアドレスの設定を
DHCP(動的)から固定IPアドレスに
変更する方法です。
通常はPCもスマホも
クライアントと
して使う場合は
毎回IPアドレスが変更に
なっても構わないので
DHCPでIPアドレス・
ゲートウェイ・DNSの
IPアドレスを
使っても問題はありません。
使っているWi-Fiルータや
ブロードバンドルータに
DHCPサーバが
内蔵されているので
そのままDHCPからの
IPアドレスを使って
LANやインターネットに
接続できます。
ただし何かしらの
理由で毎回IPアドレスが
変わると困る事もあります。
例えるとサーバに
したりする場合は、
毎回IPアドレスが変わると
他のPCからのアクセスに困るので
DHCPで動的にIPアドレスを
割り当てるのではなく、
サーバには固定の
IPアドレスを設定します。
他にもテストなどで使う
DHCPサーバの
無いネットワークでは
固定でIPアドレスを
設定したりする必要が
有ったりします。
IPアドレスを固定IPアドレスにする方法
Windows10でIPアドレスを
固定IPアドレスに変更する方法です。
Windows10では複数の変更方法が有ります。
1.コントロールパネルからIPアドレスを固定にする方法
コントロールパネルからIPアドレスを固定にする方法です。
下記の順番で固定IPアドレスに変更して下さい。
[コントロールパネル]を表示します。
[コントロールパネル]の表示する方法は、
こちらのページを参考にしてみてください。
[コントロールパネル]が表示されると
[ネットワークとインターネット]を選択します。
[ネットワークと共有センター]→[ネットワークの状態とタスクの表示]を選択します。
[アダプターの設定変更]を選択します。
[ネットワーク接続]画面が表示されます。
変更したいネットワークを選択して
[ダブルクリック]するか
[右ボタン]をクリックして
表示されるメニュー内の
[プロパティ]を選択します。
選択したネットワークアダプターの
プロパティ画面が表示されます。
[この接続は次の項目を使用します]の
下のリストの中にある
[インターネットプロトコルバージョン4(TCP/IPv4)]
を選択します。
選択をした後に
[プロパティ]ボタンを押します。
[インターネットプロトコルバージョン4(TCP/IPv4)のプロパティ]画面が
表示されます。
[IPアドレスを自動的に取得する]を
[次のIPアドレスを使うに]変更します。
変更すると[IPアドレス]・
[サブネットマスク]・[ゲートウェイ]及び
DNSサーバの入力部の
[優先DNSサーバ]と
[代替NSサーバ]が
入力可能になるので
[IPアドレス]・
[サブネットマスク]・[ゲートウェイ]及び
DNSサーバの入力部の
[優先DNSサーバ]と
[代替NSサーバ]を
入力していきます。
入力完了後は、
[OK]ボタンを押して
画面を閉じます。
続けて開いている画面を
閉じていきます。
選択したネットワークアダプターの
プロパティ画面を閉じると
変更が反映されます。
2.設定からIPアドレスを固定にする方法
設定画面からIPアドレスを固定にする方法です。
下記の順番で固定IPアドレスに変更して下さい。
[スタート]→[設定]→[ネットワークとインターネット]→[Wi-Fi or イーサネット]]→[接続プロパティの変更]を表示
※このページはWi-Fiを変更しています。
[設定]画面が表示されるので
[ネットワークとインターネット]を
選択します。
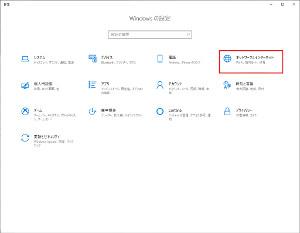
画面をクリックすると別画面で大きく表示されます。
[Wi-Fi]を選択します。
表示された後に、
[既知のネットワークの管理]を
選択します。
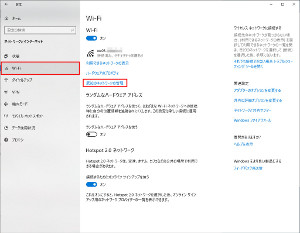
画面をクリックすると別画面で大きく表示されます。
固定IPアドレスに変更したい
ネットワークを選択します。
選択後に[プロパティ]ボタンを押します。
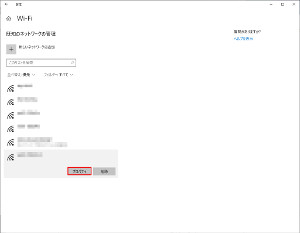
画面をクリックすると別画面で大きく表示されます。
[接続プロパティの変更]画面が
表示されます。
下にスクロールさせると、
[IP設定]の項目が有り、
[IP割り当て]の下に
[編集]ボタンが有るので
[編集]ボタンを押します。
[IP設定の編集]ダイアログ画面が
表示されるので
[自動(DHCP)]を[手動]に変更します。
[手動]に変更すると
画面下に[IPv4]と[IPv6]の
設定をするための
選択ボタンが表示されます。
[IPv4]の場所を[オフ]から
[オン]に変更します。
IPアドレス(IPv4)の
設定画面が表示されるので
ネットワークアダプターに
固定IPアドレスを設定します。
[IPアドレス]・[サブネット プレフィックスの長さ]・
[ゲートウェイ]・[優先DNS]を入力します。
[代替DNS]は空白でも構いません。
IPアドレスの設定を
した後には[保存]ボタンを押します。
Windows10 IPアドレスを
DHCPから固定IPアドレスで
設定する方法は
以上になります。
スポンサーリンク