マウスが勝手に動く原因
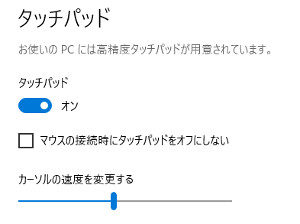
PCで作業をしていると
マウスカーソルが
勝手に移動する時が有ります。
私もデスクトップPCで
作業をしている時は
そういう現象は起きませんが、
ノートパソコンで作業をしている時に
たまにおきます。
私のノートパソコンで
作業をしている時に
マウスカーソルが勝手に移動した原因は
タッチパッドに手が触れたり、
物が触れた(ヘッドセットのケーブルなど)時に
マウスカーソルが
意図しない時に意図しない場所に
飛んでいっていたと思います。
他にも原因は有ると思いますが、
一番多い原因は
タッチパッドに手や物が意図せずに
触れてマウスカーソルが移動したのが
多いのではないでしょうか?
マウスが勝手に動く時の対策
原因がわかれば、
対策が取れます。
対策としては、
タッチパッドに
当たらないように
すればいいだけですが、
この対策方法は無理が有ります。
今までもタッチパッドに
当たらないように
キーボードを操作していても
当たっているので
気をつけて作業を
すると言うのは
対策としては
ダメな対策方法です。
どうすればいいか?
私はマウスを常時使っているので
マウスを使う時はタッチパッドを
無効にしてしまえば、
手が当たろうが、
服が当たろうが
ヘッドセットの
ケーブルが当たろうが
問題は起きません。
Windows10では、
マウスを接続すると
タッチパッドを無効に
できる設定が出来ます。
マウスを接続した時に
タッチパッドを無効に
する方法は
こちらのページに書いています。
参考にしてみてください。
タッチパッドを使って
マウスカーソルを操作して
マウスを使わない(使えない)場合は、
毎回少し手間がかかりますが、
キーボード操作の時にだけ
ノートパソコンに設定されている
ホットキーを使って
タッチパッドを無効にしておいて、
マウスカーソルを操作する時に
ホットキーを使って
タッチパッドを有効にして
マウスカーソルを操作する事もできます。
ノートパソコンには
タッチパッドは
ほぼ付いています。
私も気を付けて作業を
していましたが
気を付けても手やケーブルが
タッチパッドにたまに
当たってしまいます。
急いで作業をしている時などは
カーソルが飛んだだけでも
イラっとするので
設定を変えた対策をしておくのが
快適に仕事ができます。
他にも事務所などで
ノートパソコンを
デスクトップPC代わりに
使っている場合は、
ノートパソコンの
キーボードを使わずに
USB接続のキーボードなどを
使えばタッチパッドを離して
使えるので誤動作を減らせます。
スポンサーリンク