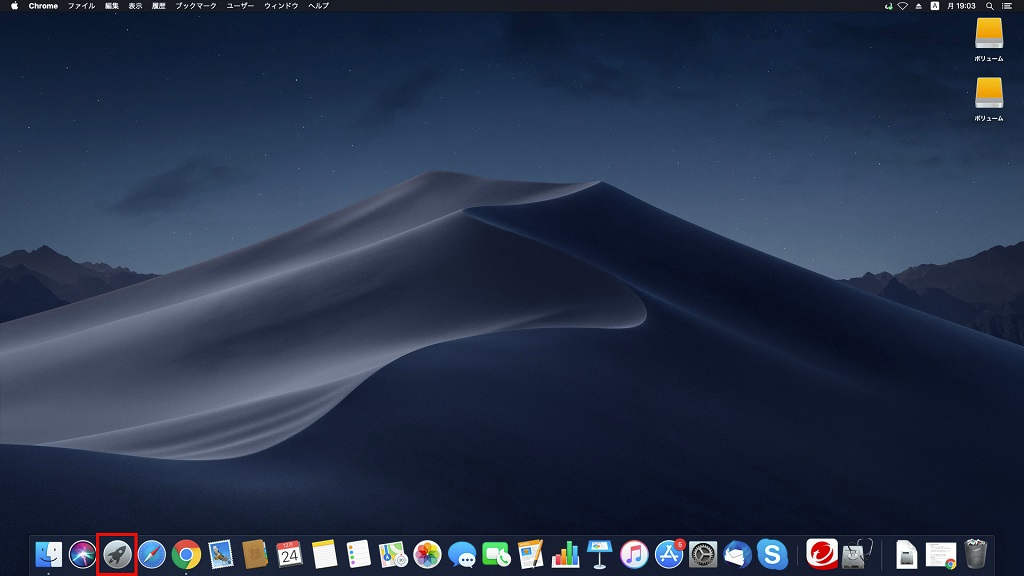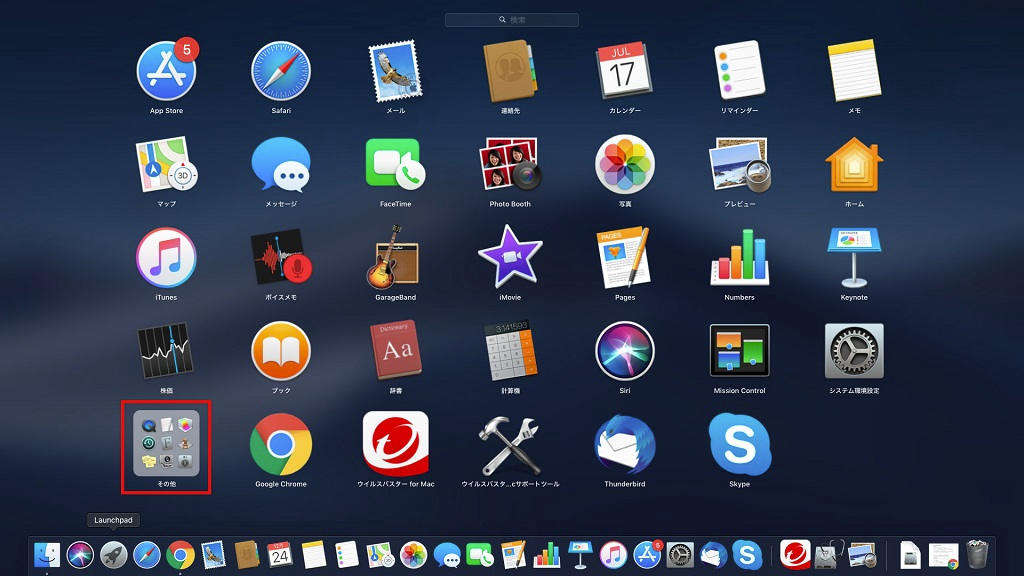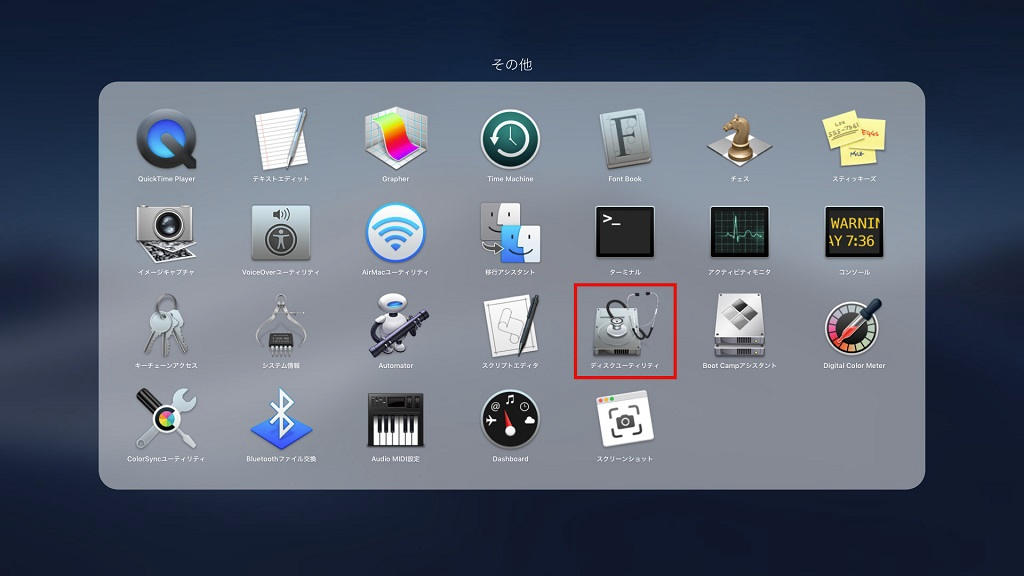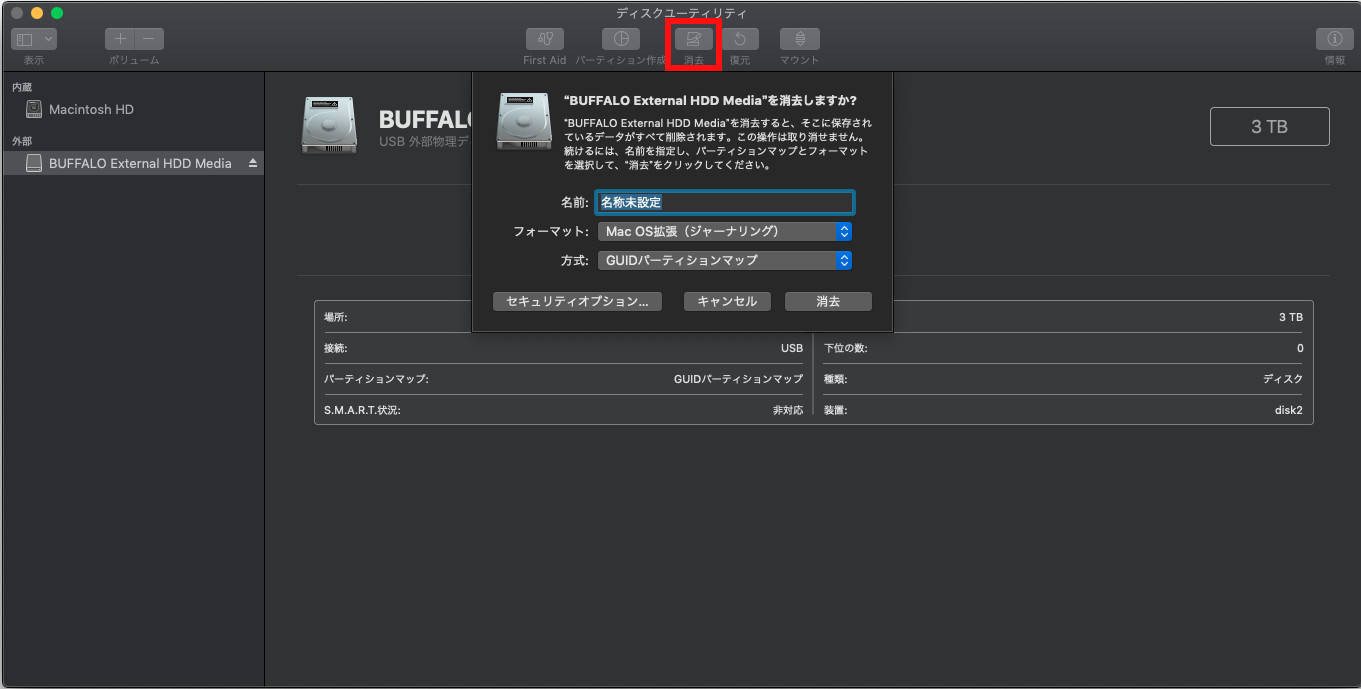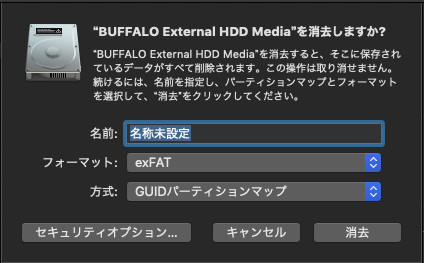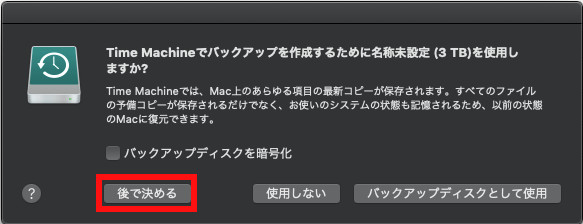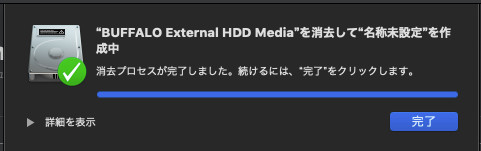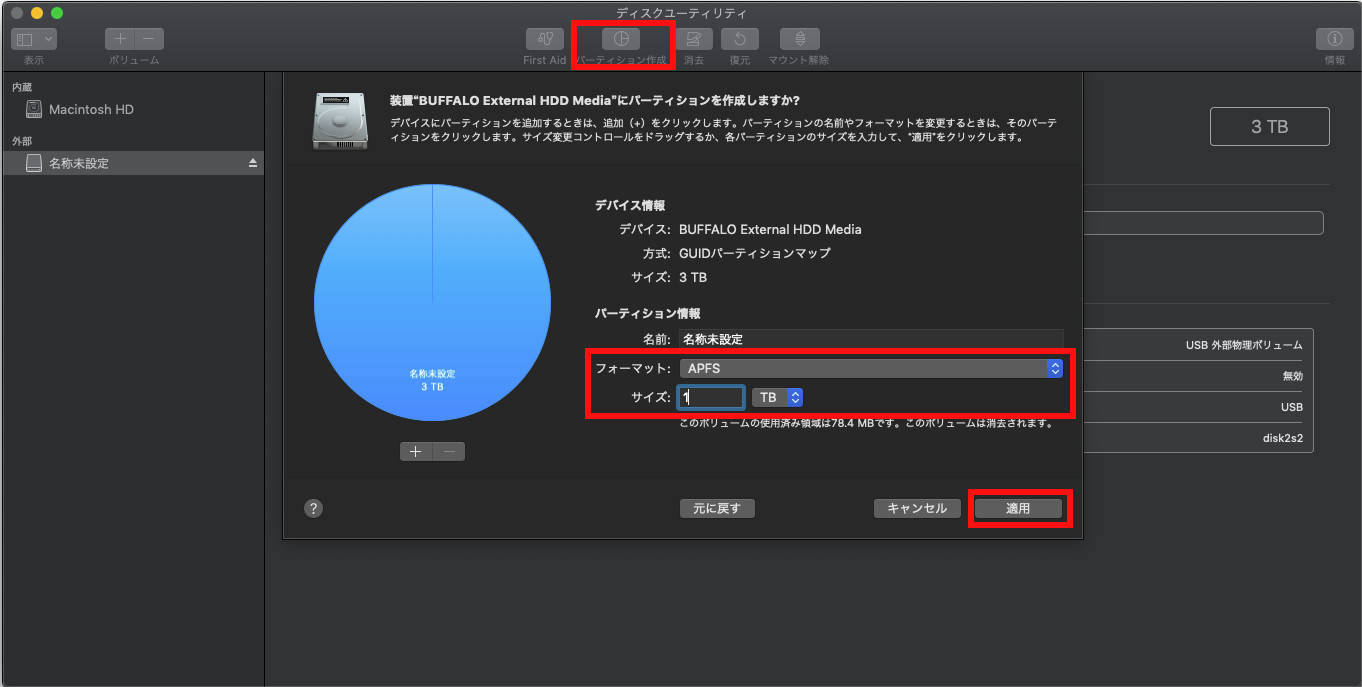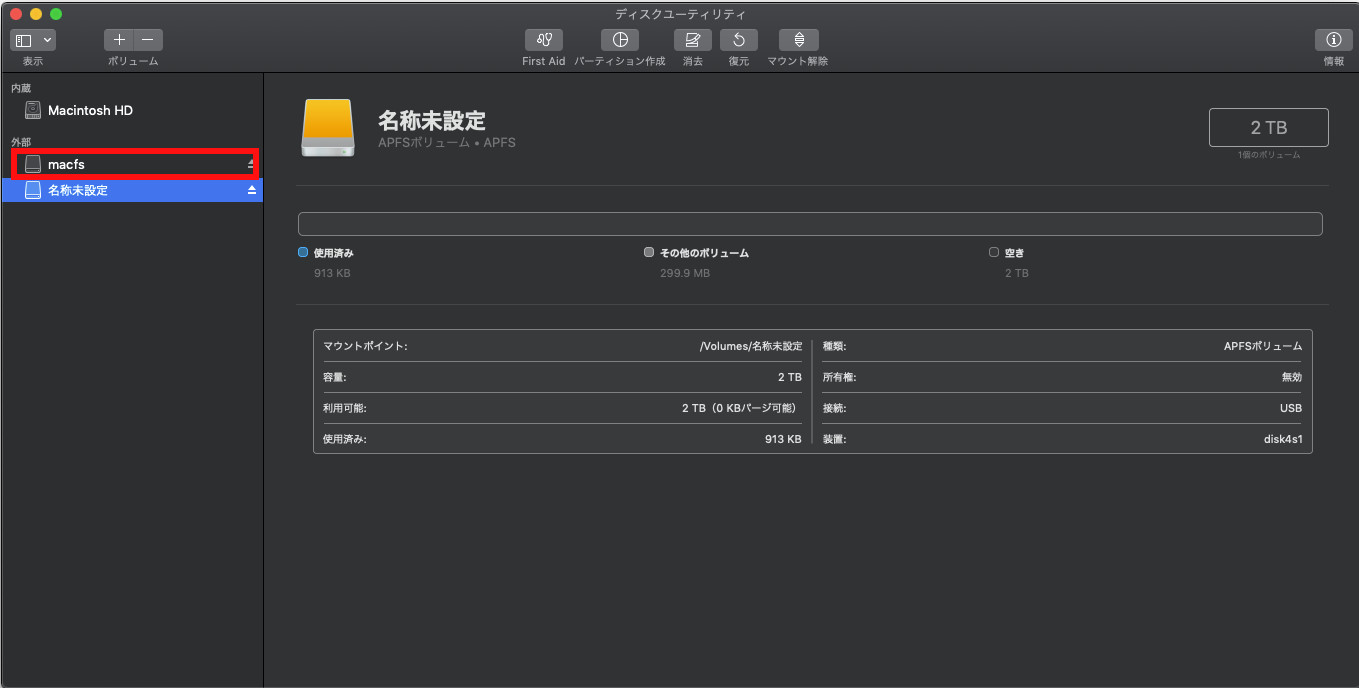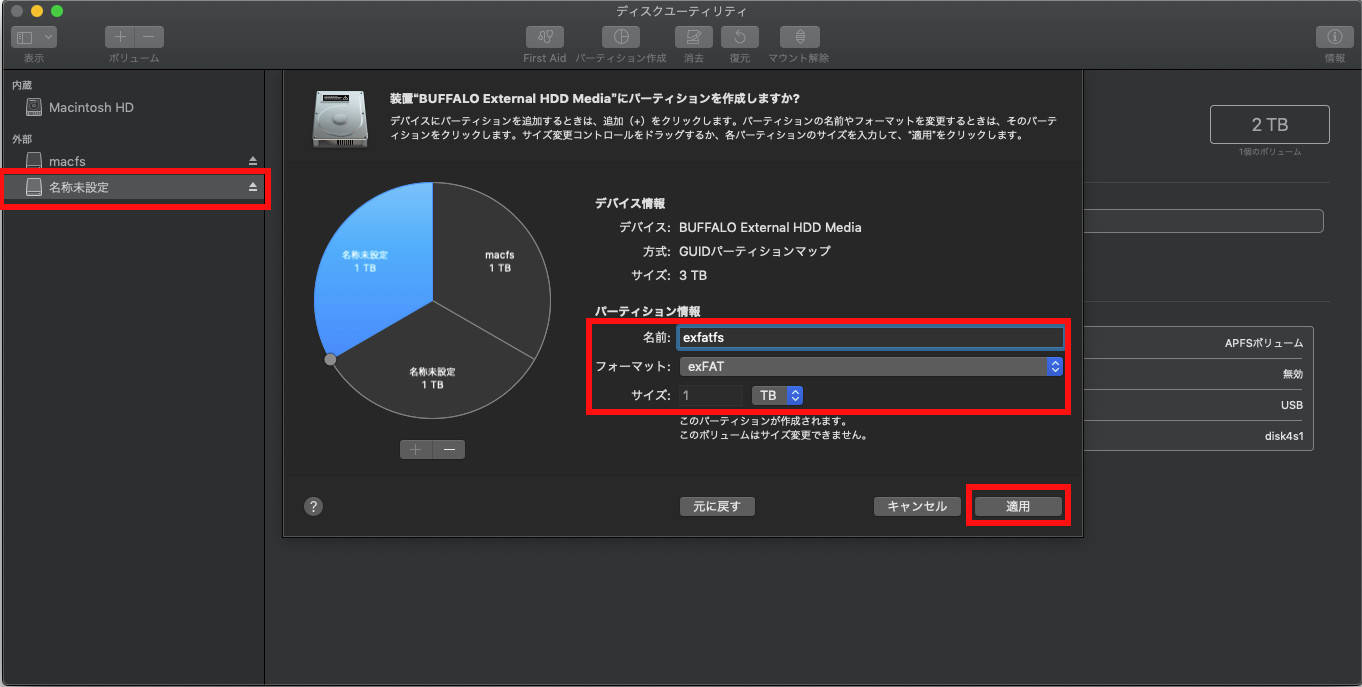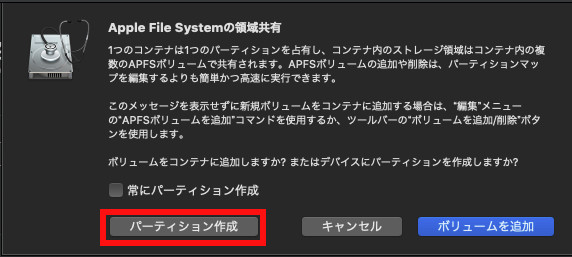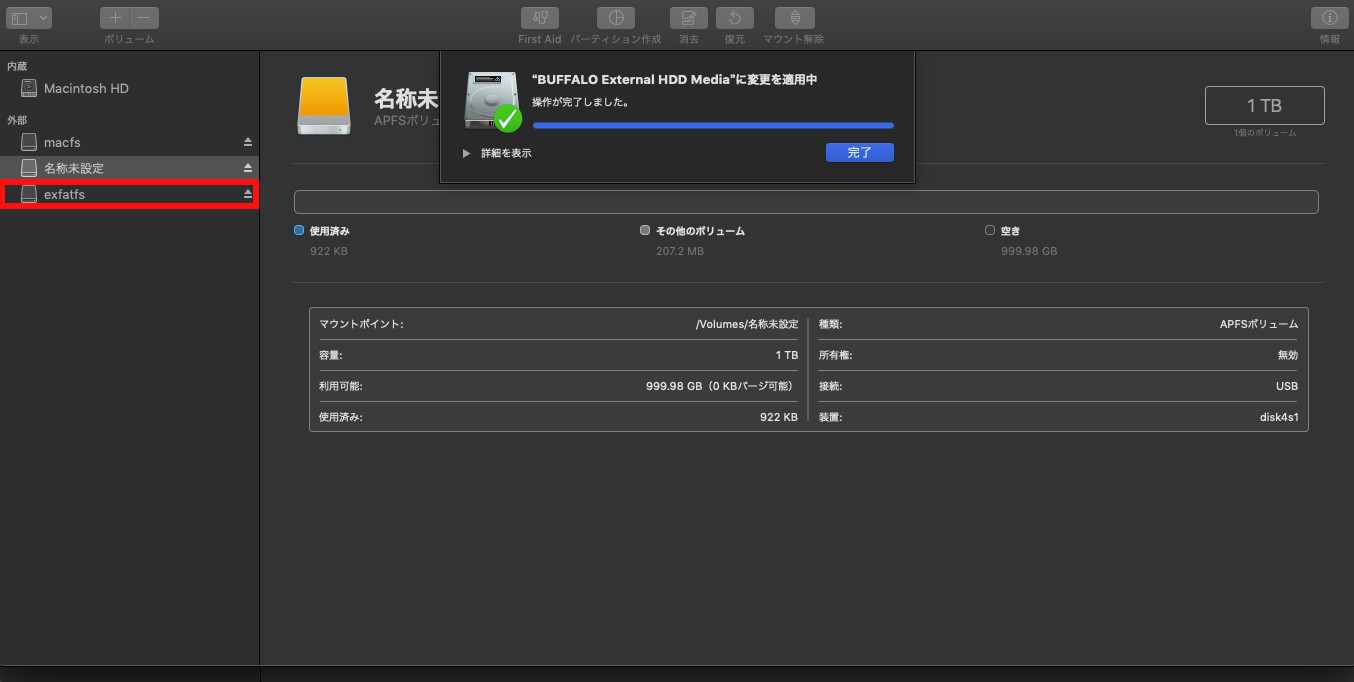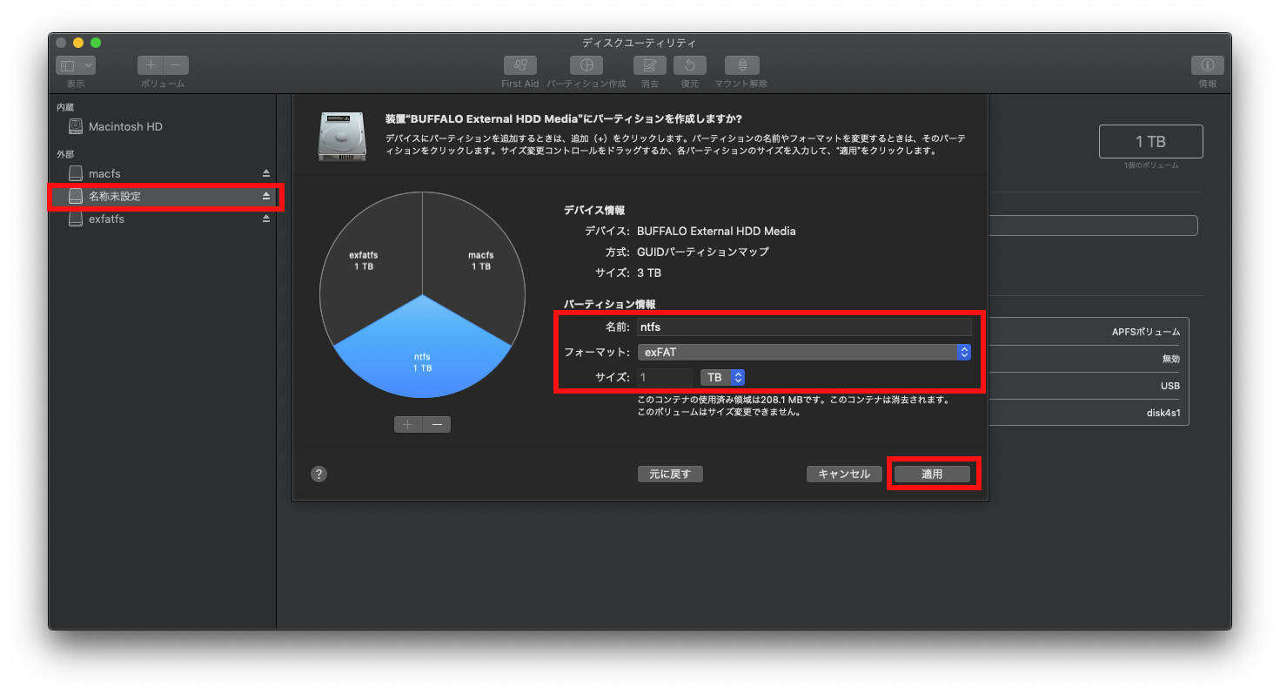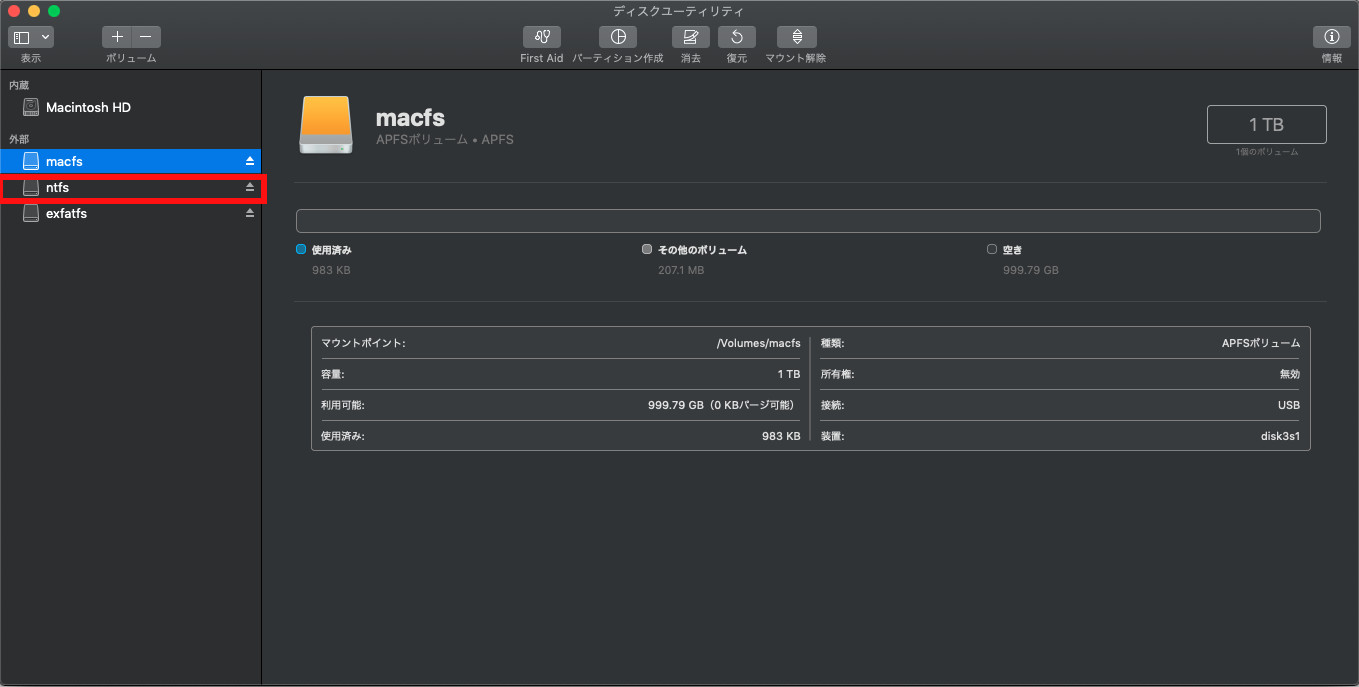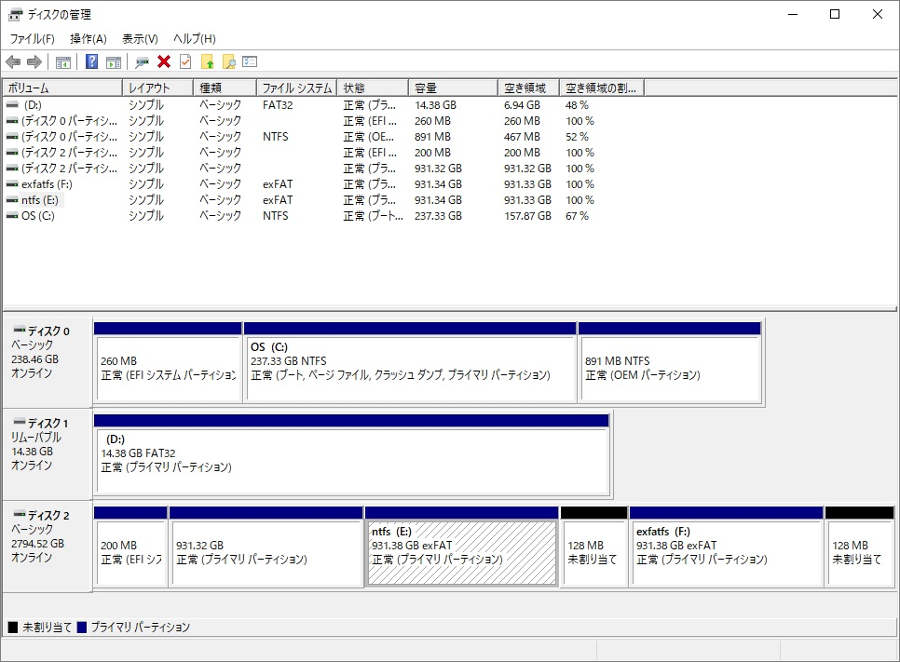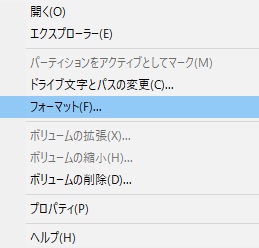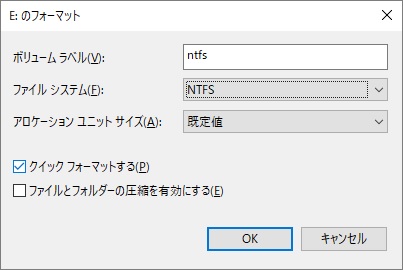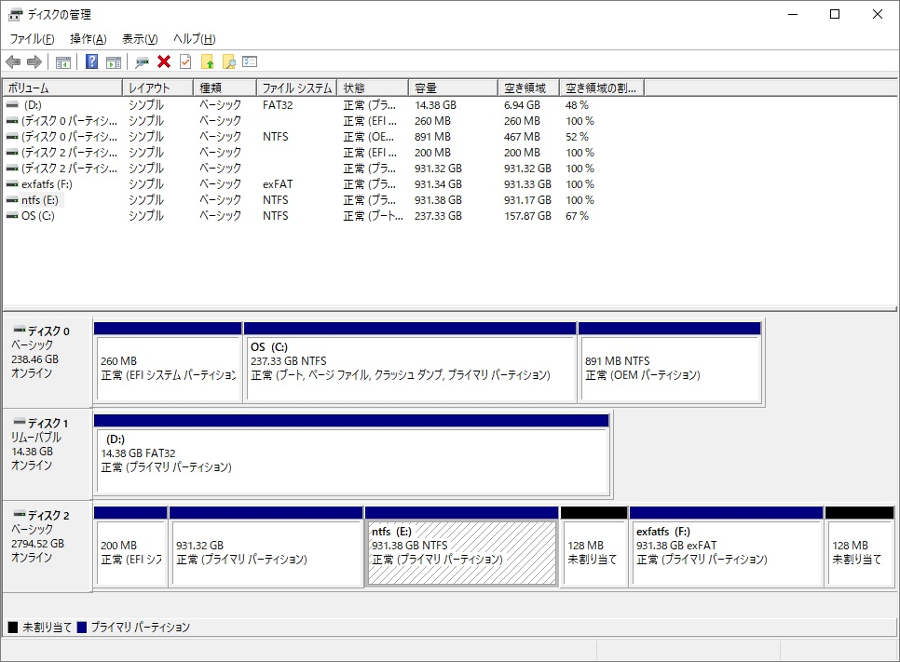外付けHDDをMacとWindowsの両方から読み書きする方法
HDD(ハードディスク)をMacとWindowsの
両方から読み書きする方法です。
MacとWindowsで同じ外付けHDDを
両OSで使用した時が有ります。
ファイルを渡したい時などです。
一つの外付けHDDをMacとWindowsの
両方から読み書きする、
出来るようにするには、
MacとWindowsの二つのOSから
読み書きできるファイルシステムで
外付けHDDをフォーマットします。
MacとWindowsのファイルシステム
MacとWindowsの両OSで
読み書きができない理由は、
MacとWindowsで
ファイルシステムが違うからです。
MacではAPFS,
WindowsはNTFSが
標準のファイルシステムになっています。
MacのAPFSはWindowsからは、
読み書きが出来ません。
WindowsのNTFSは
Macからは読み取ることは出来ますが、
書き込むことはできません。
MacとWindowsから読み書きできるファイルシステム
MacとWindowsから読み書きできる
ファイルシステムとしては、
FAT32やexFATが有ります。
FAT32には一つのファイルサイズに
制限が有ります。
現在のMacとWindowsで
簡単に読み書き出来るようにするには、
MacとWindowsの両方から
読み書き出来るexFATで
外付けHDDをフォーマットをします。
外付けHDDをMacとWindowsの両方から読み書きするフォーマット手順
MacとWindowsの両方から
読み書きするだけだと
HDDを一つのパーティションで
exFATでフォーマット
すればお終いです。
このページでは
1つのHDD内に
Macからしか読み書き出来ないAPFS,
Windowsから読み書きが出来て
Macからは読み取り専用のNTFS,
WindowとMac共に読み書きができる
exFATのパーティションを
作る設定をします。
3Tの外付けハードディスクに
約1TのAPFS、exFat、NTFSの
パーティションを作成します。
作業としては最初にMacで
作業をしてからWindowsで
作業をするようにします。
これはWindowsで3Tをきれいに3分割すると
Macでフォーマットをする時に
勝手に作成されるEFIパーティションが
作成できなくなるからです。
今回使った外付けハードディスクは
HD-LD3.0U3-BKAです。
- 1.Macでディスクユーティリティを起動
- 2.フォーマットしたいDiskを選択して初期化
- 3.APFSのパーティション作成
- 4.exFATのパーティション作成
- 5.NTFSのパーティション作成(Macの作業)
- 6.NTFSのパーティション作成(Windowsの作業)
1.Macでディスクユーティリティを起動
ディスクユーティリティを起動します。
ディスクユーティリティを
[Lunchpad]→[その他]→[ディスクユーティリティ]
として起動します。
スポンサーリンク
2.フォーマットしたいDiskを選択して初期化
フォーマットしたいDiskを選択して初期化します。
ディスクユーティリティの[消去]ボタンを押します。
別画面で消去の確認が出ますので、
[消去]ボタンを押します。
後でパーティションを切るので
ファイルシステムは何でもいいようには思います。
私はファイルシステムはexFATにしました。
途中でTimeMachineでバックアップを作成するために...
と画面が出た場合は、
[後で決める]ボタンを押します。
完了すると
下記の画面が出ます。
3.APFSのパーティション作成
[パーティション]ボタンを押して
パーティション作成を開始します。
パーティション作成設定の画面が出るので
[ファイルフォーマット]をAPFSに
サイズを1Tに変更して、
[適応]ボタンを押します。
[名前]も分かりやすい名前を付けます。
パーティション作成の
確認画面が出てくるので
[パーティション作成]ボタンを押します。
ディスクユーティリティの
下記の部分に
作成したパーティションが
出てくれば作成完了です。
※名前をmacfsにしたので、
画面のmacfsが
作成されたパーティションになります。
4.exFATのパーティション作成
exFATのパーティションを作成します。
作成はAPFSと同様です。
[ファイルフォーマット]をexFATに
サイズを1Tに変更して、
[適応]ボタンを押します。
[名前]も分かりやすい名前を付けます。
作成時にApple Fiel Systemの領域共有
と画面が出た場合は、
[パーティション]のボタンを押してください。
※これは記憶が怪しいです。
間違っていたらごめんなさい。
ディスクユーティリティの
下記の部分に作成したパーティションが
出てくれば作成完了です。
※名前をexfatsにしたので、
画面のexfatsが
作成されたパーティションになります。
5.NTFSのパーティション作成(Macの作業)
はNTFS用のパーティションを作成します。
MacではNTFSのフォーマットはできません。
MacではexFATでパーティションを作った後に、
外付けHDDをWindowsに接続をした後に
WindowsでNTFSにフォーマットします。
取りあえずはパーティションを作成します。
[ファイルフォーマット]をexFATに
サイズを1Tに変更して、
[適応]ボタンを押します。
[名前]も分かりやすい名前を付けます。
ディスクユーティリティの
下記の部分に作成したパーティションが
出てくれば作成完了です。
※名前をntfsにしたので、
画面のntfsが
作成されたパーティションになります。
ここまでがMacでの操作です。
これ以降はWindowsでの作業になります。
6.NTFSのパーティション作成(Windowsの作業)
Windowsを起動して
外付けHDDを接続して
[ディスク管理ツール]を起動します。
ディスク管理ツール]の起動方法は、
こちらのページを参考にしてください。
Macでパーティションを作成した時に
付けた名前が見えるので
ntfsの領域を選択して
マウスの右ボタンをクリックします。
メニューが出てくるので
メニュの中から[フォーマット]を選択します。
フォーマットの別画面が出るので
ファイルシステムを[NTFS]にします。
[クイックフォーマット]をONにします。
(これはOFFでも構いません 時間がかかるだけです)
[OK]ボタンを押します。
.NTFSでフォーマットされた事を
ディスク管理ツール上で確認します。
外付けHDDをMacとWindowsの
両方から読み書きする方法
以上になります。
スポンサーリンク