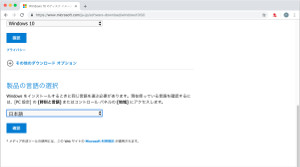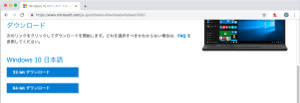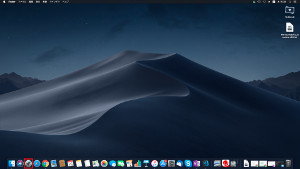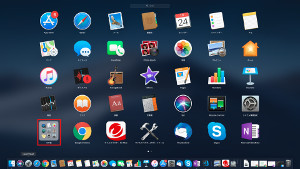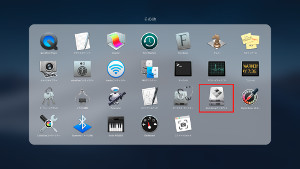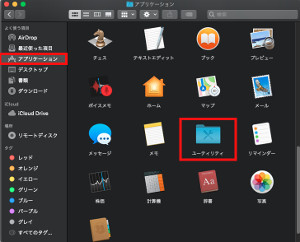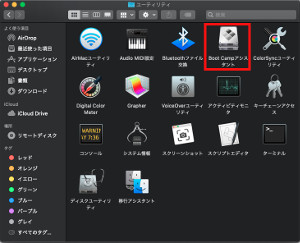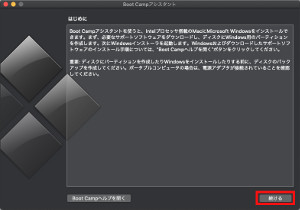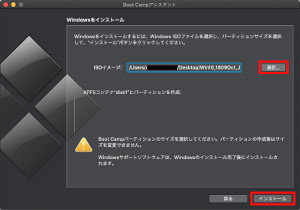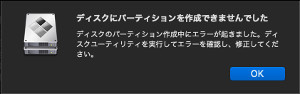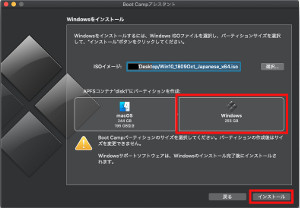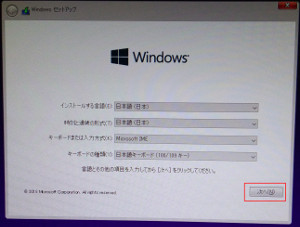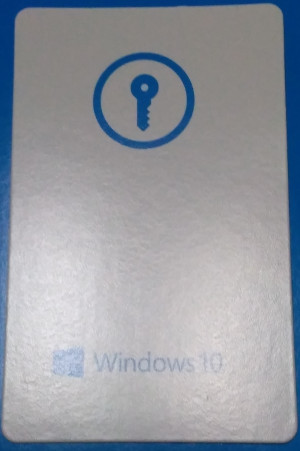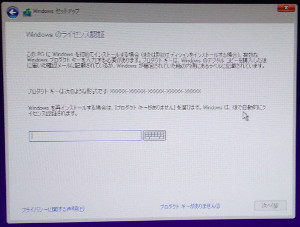Boot Campを使ってMacとWindowsをディユアルブートする方法
MacでWindowsを使う方法としては
Boot Campを使ってMacとWindowsを
ディユアルブートにする方法が有ります。
他にもMacでWindowsを使う方法としては、
MacでVMware Fusion、Parallels Desktop、
VirtualBox などの仮想化ソフトを使deha
Mac上でWindowsを
動かす方法も有りますが、
動作が重たくなってしまうので、
今回はBoot Campを使って
Windowsを使えるようにしました。
1.Boot Campでセットアップするに必要なもの
1.Windows10のライセンス
MacでBoot Campを使って
Windowsを動かすためには
Windowsのライセンスが必要です。
パッケージ版、ダウンロード版などが有ります。
ライセンスを購入しておいてください。
Home,Proなども有りますので
要件に有ったWindowsを購入してください。
今回私は、Windows10 homeの
パッケージ版を購入しました。
※実際にインストールする時に使うのは、
プロダクトキーだけです。
インストールする時は
マイクロソフトのページからダウンロードしたISOイメージを使い、
パッケージ版のUSBは使いません。
2.Macのハードディスクの空き領域(最低 64 GB)
Windowsをインストールするための
ハードディスクの空き容量が必要です。
3.16GB以上のUSBメモリー
最近のMacでは必要ありません。
私が今回Boot Campを使って
のMac mini(2018) Mojaveに
Windowsをインストールした時も
USBメモリーは使わずに
インストールできました。
スポンサーリンク
2.Windows10のISOイメージをダウンロード
マイクロソフトのWindowsのダウンロードページより
インストールするWindows10の
ISOイメージをダウンロードします。
ダウンロードする時には
Windowsのバージョンを選択します。
※ダウンロードする時期により選択が
無い場合も有ると思います。
私がダウンロードした時は
Windows 10 October 2018 Update
と
Windows 10 April 2018 Update
が選択できました。
リリース直後は最新版にバグが
有ったりする可能性も有るので
何とも言えませんが
通常は最新のWindowsの方をお勧めします。
サイズは5G位になります。
データ使用量に制限の有る方は気をつけてください。
言語の選択は[日本語]を選択します。
32bit と 64 bit版のダウンロードボタンが
インストールする方のダウンロードをしてください。
通常は64bit版を
選択するのをお勧めします。
※Windowsで使うソフトウェアが有る場合は、
そのソフトウェアの対応を
見て決めるようにしてください。
3.[Boot Campアシスト]を起動
[Lunchpad]→[その他]→[Boot Camp アシスト]
もしくはFinderで
[アプリケーション]→[ユーティリティ]→[Boot Camp アシスト]
と選択して[Boot Camp アシスト]を起動します。
[Boot Camp アシスト]で設定
[Boot Camp アシスト]が起動されます。
[Boot Camp アシスト]で
Windowsをインストールしていきます。
[続ける]を押します。
ダウンロードしたWindowsのISOイメージを
[選択]ボタンを押して選択します。
※初期設定で正しいISOファイルのパスが
表示されている場合はそのままで
選択しなくても構いません。
選択後に[インストール]ボタンを押します。
Windows農業サポートファイルをダウンロード中...
と表示されるのでダウンロードが終わるまで待ちます。
※この後、ディスクにパーティションが
作成できませんとエラーが出ました。
原因は不明です。
[Boot Camp アシスト]を再起動すると
何故か画面上でWindowsで使う
パーティションのサイズが変更できるように
ディスクの認識ができるようになっていました。
Windowsで使うパーティションのサイズを決めます。
1G単位で決める時ができます。
私はVisualStdioなどの開発ツールを
インストールする予定なので
256Gでパーティションを作成します。
通常のやり方では後で
パーティションのサイズ変更は
できないのでよく考えて
サイズを決定してください。
パーティションのサイズを決めると
[インストール]ボタンを押します。
Windowsサポートファイルをダウンロード中...
とまた表示されます。
最後の変更の確認の画面が出るので
パスワードを入れると
再起動します。
再起動後はWindowsの
インストールが始まります。
Windowsのインストールをしていきます。
[次へ]を押してWindowsの
インストールを開始します。
Windowsライセンス認証の
画面が表示されるので
プロダクトキーを入力します。
製品版のWindowsでは
箱の中の下記の写真の
裏側に書かれているのが
プロダクトキーになります。
プロダクトキーを入力して
[次へ]を押します。
この後もWindowsのインストールをするための
ライセンス条項の同意などの設定が続きます。
特に難しい事は無いと思うので
Windowsのインストールをしていきます。
Windowsのインストールが終わると
Windows上でBoot Campインストーラーが
起動されるので
インストールをしていきます。
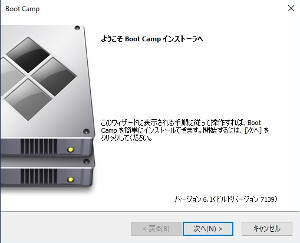
画面をクリックすると別画面で大きく表示されます。
[次へ]を押します。
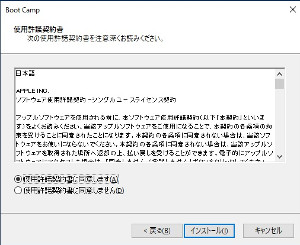
画面をクリックすると別画面で大きく表示されます。
[次へ]を押します。
使用許諾の同意画面が表示されるので
[使用許諾契約書に同意する]を選択して
[インストール]ボタンを押します。
これが終わるとBoot Campで
Windowsをインストールする作業は終わりです。
Boot Campを使ってMacと
Windowsをディユアルブートする方法
以上になります。
スポンサーリンク