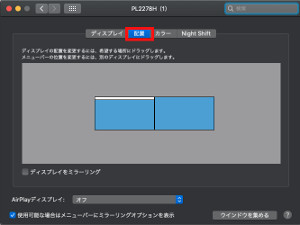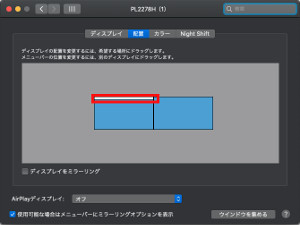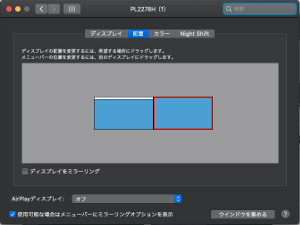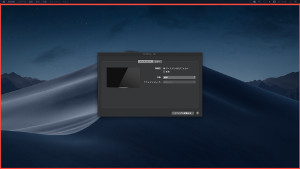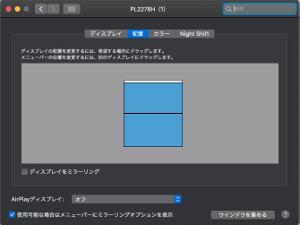Mac(OS)でデュアルディスプレイの設定方法
Macを購入した後に物理的にMac(私の場合はMac mini)と
2台のディスプレイを繋げて
デュアルディスプレイとして
検出して構成が終わると後は
2台のディスプレイのどちらをマスターにするか、
デュアルディスプレイの位置(左右・上下)を
変更・決定していきます。
Macとディスプレをどう接続するかは、
私のMac(mini)のデュアルディスプレイの
設定をした時のやり方を
こちらのページに書いています。
興味が有る方は、
ご参考にして下さい。
1.Macでディスプレイの変更画面を起動
ディスプレイの変更画面を起動します。
下記の順番でディスプレイの
変更画面を表示してください。
1.[Apple (リンゴマーク) メニュー]?→[システム環境設定]→[ディスプレイ]を起動します。
2.[配置]タブを選択します。
[配置]タブを押して画面が
マルチディスプレイの配置を
変更するための画面になります。
この画面でメインディスプレイを決めたり、
ディスプレイの表示位置などを
変更・決定していきます。
メインディスプレイを設定
メインで使うディスプレイを設定します。
画面上に白いバーが
表示されている方がメインディスプレイとして
設定されているディスプレイになります。
メインディスプレイを変更する場合は、
白いバーの領域でマウスを押して
メインディスプレイにしたい画面に移動させます。
画面の確認
[配置]タブに表示されているディスプレイが
実物のどのディスプレイと対応しているか
わからない場合は、
[配置]タブ上のディスプレイの領域で
マウスを押します。
そうするとディスプレイの領域の外側に
赤い囲み線が表示されます。
そのディスプレイと対に
なっている実物のディスプレイにも
赤い囲み線が表示されます。
モニターの配置位置の変更
デュアルディスプレイのディスプレイ配置を
横方向(左右)に配置するのか、
縦方向(上下)に配置するかの設定も
この画面で設定可能です。
設定方法は、[配置]画面上で
移動させたいディスプレイ上でマウスを押して
ディスプレイを移動すれば
ディスプレイの配置も変更できます。
下記の画像では、
ディスプレイを縦方向(上下)に
設定した時の画像になります。
設定が終われば画面を閉じてください。
Mac(OS)でデュアルディスプレイの設定方法は
以上になります。
スポンサーリンク