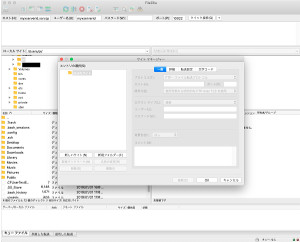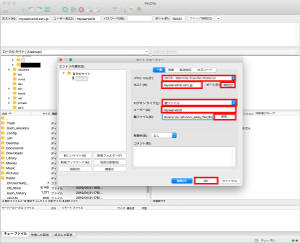FileZillaでXSERVERにSFTPでファイル転送
FileZillaでXSERVERにSFTPで
ファイル転送をする方法です。
私はMacでも使っているXSERVERに
ファイルを転送する時は
FTPでは無くてSFTPを使って
ファイルの転送をしています。
ファイル転送をする時は
安全にファイル転送をする時は
セキュリティーが劣るFTPは
なるべく使わずにSFTP/SCPを
使ってファイル転送を
するようにします。
XSERVERはSSHを
サポートしているので、
ファイル転送にSFTP/SCPを
使ってファイル転送を
する事ができます。
私が使っているのが
XSERVERなので
XSERVERを例にして
FileZillaを使って
SFTP/SCPで
ファイル転送が
できるようにしていますが、
XSERVERでなくても
ユーザID・接続先のホスト名
鍵ファイルを変えれば
接続できます。
XSERVERとSFTP/SCPを使って
ファイル転送をする場合は
XSERVER側でSSHを
有効にする設定が必要です。
SSHを使う方法は、
こちらをご参考にしてください。
FileZillaの設定
MacでSFTPでファイル転送が
できるようにFileZillaの
設定をしていきます。
Mac用のFileZillaをダウンロードして
インストールする方法は、
こちらを参考にしてください。
FileZillaを起動
FileZillaを起動します。
最初に起動した時は
[FileZillaにようこそ]の画面が出ます。
[OK]を押して画面を閉じます。
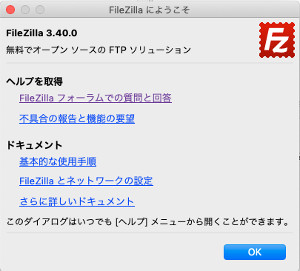
画面をクリックすると別画面で大きく表示されます。
FileZillaのメニューからサイトマネージャーを選択
FileZillaのメニューからサイトマネージャーを選択して
サイトマネージャーを表示ます。
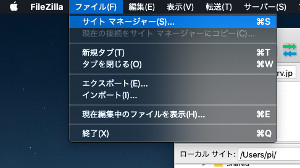
画面をクリックすると別画面で大きく表示されます。
接続先のサーバ情報を登録
接続先のサーバ情報を登録していきます。
[新しいサイト]ボタンを押します。
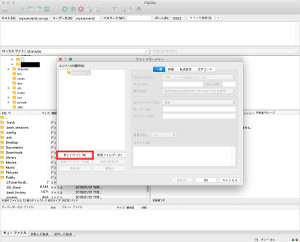
画面をクリックすると別画面で大きく表示されます。
サーバへ接続するための
設定を設定していきます。
下記のように設定にしていきます。
赤字の部分は各ユーザ毎で違います。
XSERVERの設定なので
XSERVER以外の場合は
ホスト名は接続先のホスト名、
ポート番号は
SSHのポート番号(通常は22)です。
鍵ファイルは[参照]ボタンを押して
鍵ファイルを選択します。
鍵ファイルを選択する時に
.sshフォルダなどの
隠しディレクトリを選択する時は、
隠しディレクトリを表示できるように
しないと表示・選択できません。
表示する方法はこちらの
ページを参考にしてみてください。
鍵ファイルはXSERVER(OpenSSH)の
形式のままではFileZillaでは利用できません。
下記の画面が出て変換できますので、
FileZillaで利用できる形式に変換をして下さい。
[OK]ボタンを押します。
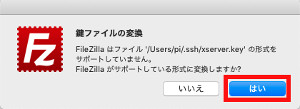
画面をクリックすると別画面で大きく表示されます。
パスワードを聞いてきます。
XSERVERでSSHの鍵ペアを
作った時のパスフレーズを入力して
[OK]ボタンを押します。
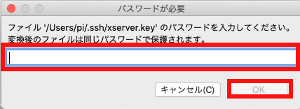
画面をクリックすると別画面で大きく表示されます。
形式が変換された後の
鍵ファイルのファイル名をつけます。
名前は何でも構いませんが
分かりやすい名前にします。
[OK]ボタンを押します。
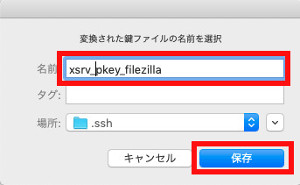
画面をクリックすると別画面で大きく表示されます。
全ての項目を入力・設定した後は
[OK]を押します。
| プロトコル | SFTP |
|---|---|
| ホスト名 | XSERVERのサーバID.xsrv.jp |
| ポート番号 | 10022 |
| ログオンタイプ | 鍵ファイル |
| ユーザ | XSERVERのサーバID |
パスワードを保存しますか?
聞いてきますが
パスワードを保存しないようにします。
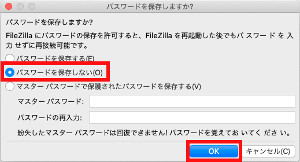
画面をクリックすると別画面で大きく表示されます。
XSERVERへ接続
XSERVERへ接続します。
[接続]ボタンを押して
設定した情報で
XSERVERへログインします。
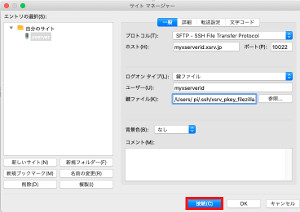
画面をクリックすると別画面で大きく表示されます。
最初の接続は
不明なホスト鍵という画面が
表示されますが
[OK]ボタンを押します。
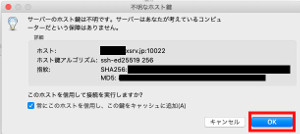
画面をクリックすると別画面で大きく表示されます。
[パスワード入力]画面が表示されます。
画面ではパスワードになっていますが
XSERVER上で公開鍵を
作成した時に入力した
パスフレーズを入力します。
入力した後は[OK]ボタンを押します。
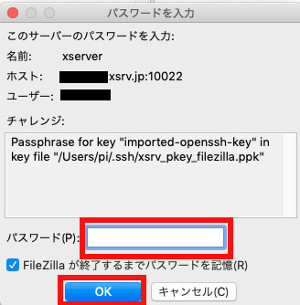
画面をクリックすると別画面で大きく表示されます。
パスフレーズがマッチすると
XSERVERにSSHで接続できます。
FileZillaでXSERVERに
SFTPでファイル転送する方法は
以上になります。
スポンサーリンク