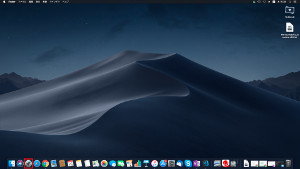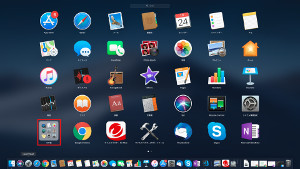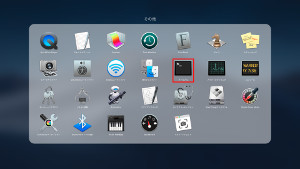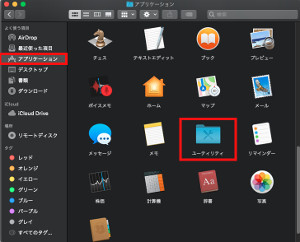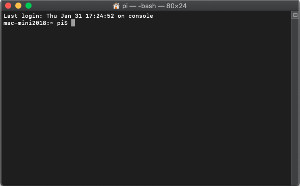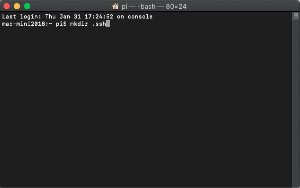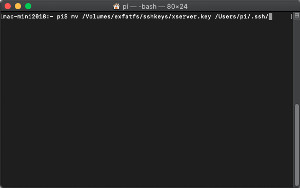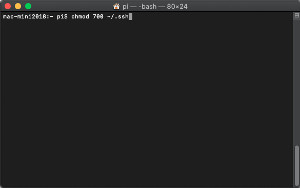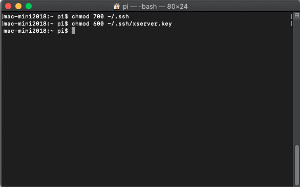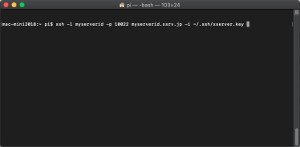XSERVERへMacのターミナルでSSH接続(公開鍵認証方式)
XSERVERへMacのターミナルで
SSH接続(公開鍵認証方式)を
するための方法です。
XSERVERは公式に
SSH接続をサポートしています。
ただしパスワード認証はサポートせずに
公開鍵認証方式のみの
サポートになっています。
XSERVERにSSH接続(公開鍵認証方式)をする場合は
事前にXSERVER上で
鍵ペアを作成して置いて
秘密鍵をダウンロードしておく必要が有ります。
XSERVER上で公開鍵認証の用意をする場合は
こちらのページを参考にして下さい。
Macのターミナルは
SSH接続をサポートしているので
Windowsと違い
SSHクライアントを
インストールする事無く
標準のターミナルから
SSH接続が出来ます。
※最近のWindows10では
標準としてSSHクライアントが
インストールできます。
Macでは無くWindowsで
PuTTYでSSH接続(公開鍵認証方式)を
する方法はこちらのページを参考にしてください。
[ターミナル]を起動
ターミナルを起動します。
ターミナルは下記の場所から起動します。
[lunchpad]→[その他]→[ターミナル]
もしくはfinderで下記の場所からも起動します。
[アプリケーション]→[ユーティリティ]→[ターミナル]
と選択して[ターミナル]を起動します。
[ターミナル]が起動されると下記の
画面が表示されます。
.sshディレクトリを作成
SSHの秘密鍵を保存、
その他設定等を保存するための
.sshディレクトリを作成します。
下記のコマンドを入力して
.sshディレクトリを作成します。
この例の場合は、mkdirコマンドで
/Users/pi/.sshディレクトリが作成されます。
mkdir .ssh
スポンサーリンク
.sshディレクトリに秘密鍵を移動
作成した.sshディレクトリに
秘密鍵(XSERVERで作成した)を移動します。
下記のmvコマンドを入力して秘密鍵を移動します。
書式は、mv コピー元 コピー先です。
下記のコマンドの例では、
外付けハードディスク(exfatfs)の
sshkeysディレクトリの中に有る
保存した秘密鍵(xserver.key)を
piユーザのホームディレクトリに
作成された.sshディレクトリに移動します。
mv /Volumes/exfatfs/sshkeys/xserver.key /Users/pi/.ssh/
もうひとつ例を挙げると:
ユーザ名;piの場合で
デスクトップにGUIでファイル(xserver.key)を
保存した場合は下記のコマンドで移動出来ます。
mv /Users/pi/Desktop/xserver.key /Users/pi/.ssh/
パーミッション(アクセス権)の変更
作成した.sshディレクトリと移動した
秘密鍵ファイルのパーミッション(アクセス権)を
変更しておきます。
.sshディレクトリのパーミッションを700に変更します。
chmod 700 ~/.ssh
上では使っていませんが
~(チルダ)はユーザの
ホームディレクトリを表します。
.sshディレクトリに移動した
秘密鍵ファイル(xserver.key)の
パーミッションを600に変更します。
chmod 600 ~/.ssh/xserver.key
sshコマンドでXSERVERにSSH接続(公開鍵認証方式)
Mac上のsshコマンドで
SSH接続(公開鍵認証方式)をする
準備ができたので、
ターミナルからsshコマンドで
XSERVERにログインします。
下記のコマンドを入力して
XSERVERへログインします。
下記のコマンド赤字の部分は
各ユーザ毎に違いますので、
各ユーザ毎のIDで書き換えてください。
ssh -l myserverid -p 10022 myserverid.xsrv.jp -i ~/.ssh/xserver.key
パスフレーズを入力します。
ターミナルで入力しても
コンソールは変化しませんが
入力はされています。
パスフレーズがマッチすると
XSERVERにSSHで接続できます。
ログアウトする時は
exit
と入力して
SSH接続をクローズします。
初めての接続時
初めてSSH接続をする時は、
フィンガープリントが表示されます。
その下に
Are you sure you want to continue connecting(yes/no)
と表示されます。
意味としては接続(処理)を続けますか?
という意味です。
yesと入力してenterを押します。
XSERVERへPuTTYで
SSH接続(公開鍵認証方式)は
以上になります。
スポンサーリンク