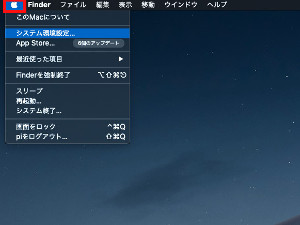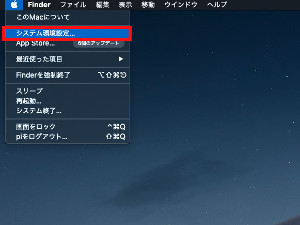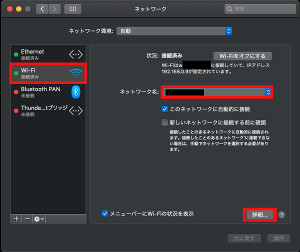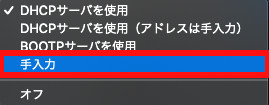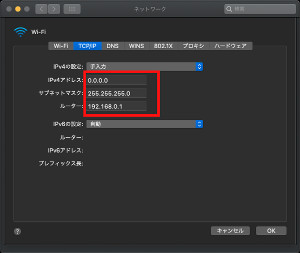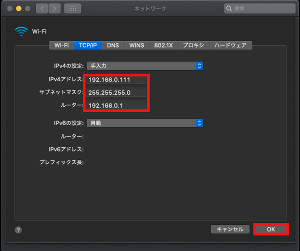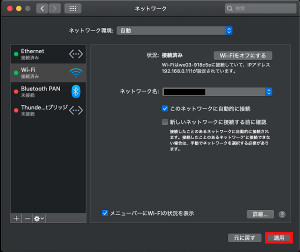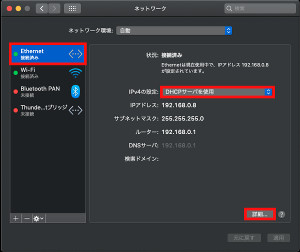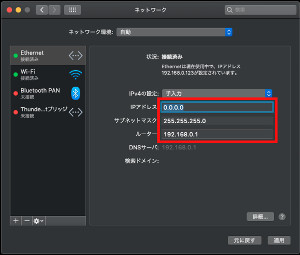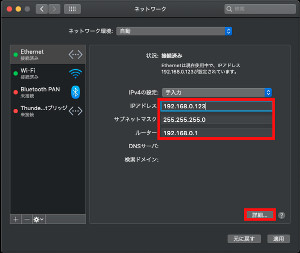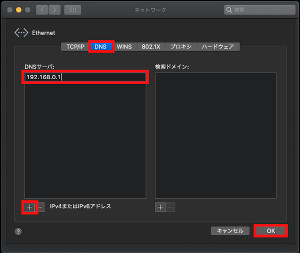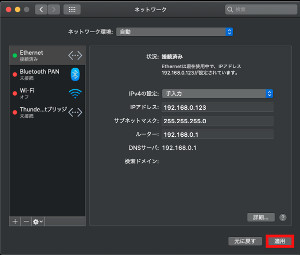Mac IPアドレスをDHCPから固定IPアドレスに変更する方法
MacのIPアドレスの設定をDHCP(動的)から
固定IPアドレスに変更する方法です。
普通にMacをクライアントPCとして使う場合は
毎回IPアドレスが変更になる可能性の有る、
DHCPから配布されたIPアドレスを
使っても問題は有りません。
最近では当たりまえの様の
Wi-Fiルータや普通のルータに
DHCPサーバが内蔵されているので
そのままDHCPのIPアドレスで
LANやインターネットに接続できます。
とは言っても
使うMacにサーバ機能などを持たせて
同じLANに有るPCから
アクセスしたりする時には
毎回変わる可能性の有る
DHCPサーバからのIPアドレスでは、
アクセスが出来たり
出来なかったりします。
またDCHPサーバが無い(使えない)
ネットワークでIP接続をするためには
MacのIPアドレスを固定にして
使う必要が有ります。
ネットワークの画面を起動します。
下記の順番で[ネットワーク]画面を
表示してください。
[システム環境設定]が表示されますので、
[ネットワーク]をクリックします。
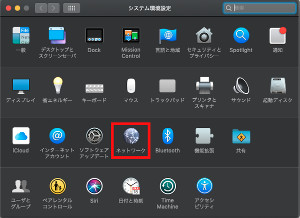
画面をクリックすると別画面で大きく表示されます。
Wi-FiとLANで固定IPの
設定をする場所が違うので
2つにわけて書いておきます。
1.Wi-FiのIPアドレスをDHCPから固定IPに変更
Wi-Fiを使う時のIPアドレスを
DHCPサーバから固定IPアドレスに変更する方法です。
[Wi-Fi]をクリックします。
Wi-Fiの接続情報が表示されます。
固定IPアドレスに変更したネットワークを
[ネットワーク名]から選択して
[詳細]ボタンを押します。
[TCP/IP]のタブを選択します。
[IPv4の設定]を[DHCPサーバを
使用]から[手入力]へ変更します。
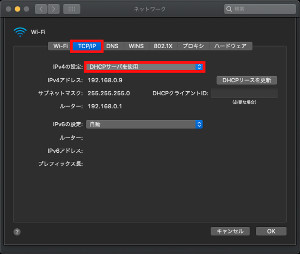
画面をクリックすると別画面で大きく表示されます。
[手入力]に変更すると
[IPv4アドレス]
[サブネットマスク]
[ルータ]の設定が
可能になります。
[サブネットマスク]と[ルータ]の設定は
通常はDCHPサーバの時の値を
使えば構いません。
変更したいIPアドレスや
サブネットマスク及び
ルータのIPアドレスを設定します。
設定後に[OK]ボタンを入力します。
ネットワークの画面で
[適用]ボタンを押します。
2.LAN(Ethernet)のIPアドレスをDHCPから固定IPに変更
LAN(Ethernet)を使う時のIPアドレスを
DHCPサーバから固定IPアドレスに変更する方法です。
IPアドレスの設定はWi-Fiと
ほぼ同じ設定でできますが、
LAN(Ethernet)の場合は、
DNSの設定も必要です。
[Ethernet]をクリックします。
LAN(Ethernet)の
接続情報が表示されます。
[IPv4の設定]を[DHCPサーバを
使用]から[手入力]へ変更します。
[手入力]に変更すると
[IPv4アドレス]
[サブネットマスク]
[ルータ]の設定が
可能になります。
Wi-Fiの場合と同じで
[サブネットマスク]と[ルータ]の設定は
通常はDCHPサーバの時の値を
使えば構いません。
変更したいIPアドレスや
サブネットマスク及び
ルータのIPアドレスを設定します。
設定後に[詳細]ボタンを入力します。
[DNS]の設定をします。
[詳細]ボタンを押します。
[DNS]のタブを選択します。
[+]Iボタンを押します。
[DNSサーバ]の入力エリアに
入力が可能になるので、
DNSサーバのIPアドレスを入力します。
DNSサーバのIPアドレスは
通常はDCHPサーバの
DNSサーバの値を
使えば構いません。
DNSサーバのIPアドレスを入力した後は、
[OK]ボタンを押します。
ネットワークの画面で
[適用]ボタンを押します。
Mac IPアドレスをDHCPから
固定IPアドレスに変更する方法は
以上になります。
スポンサーリンク