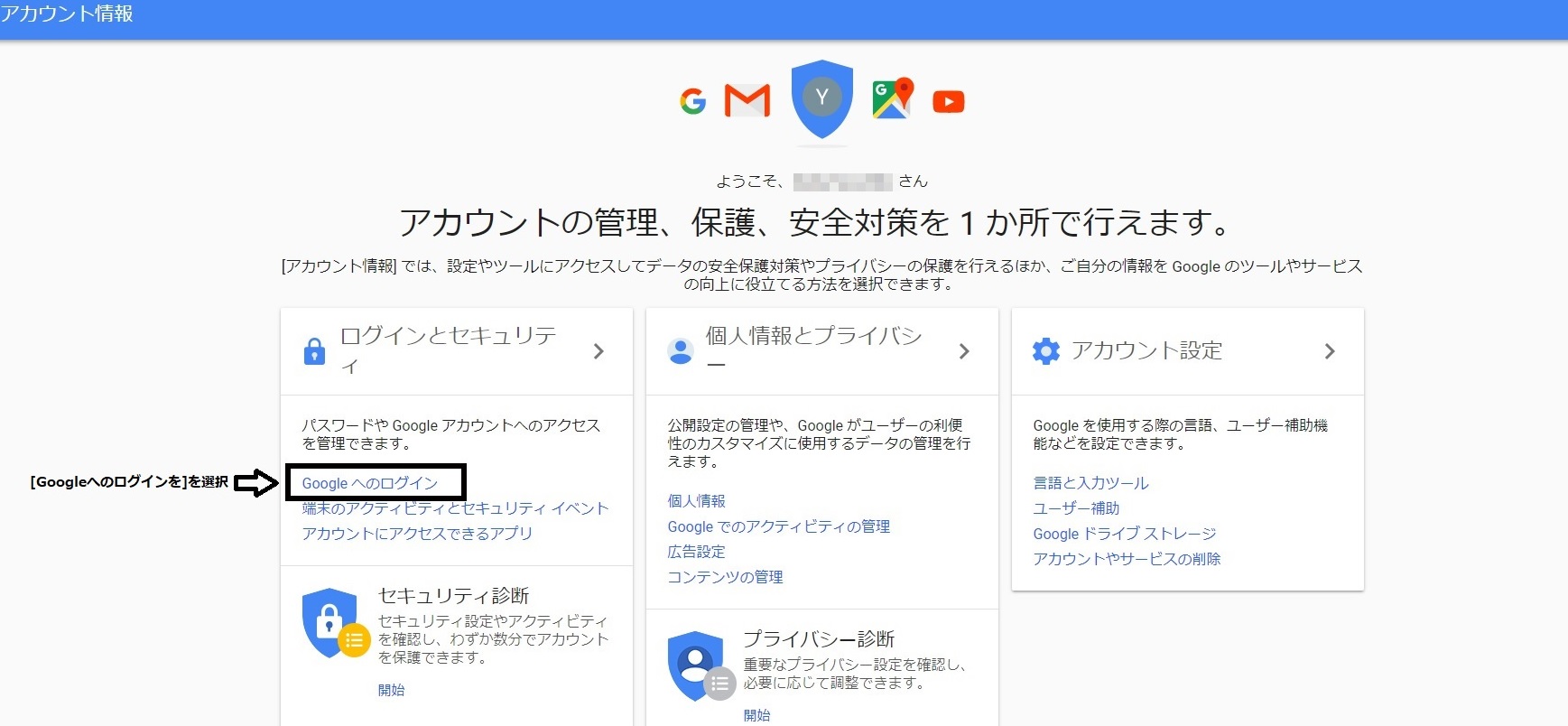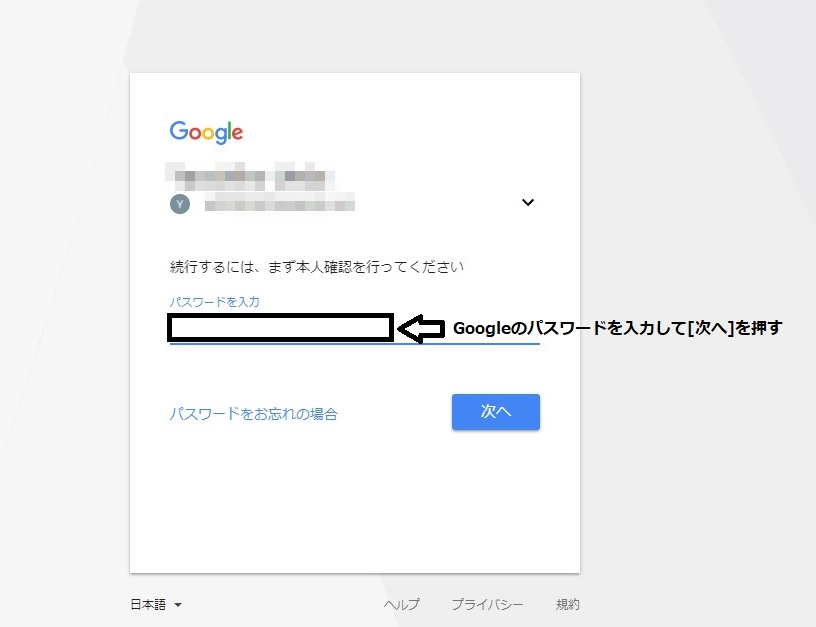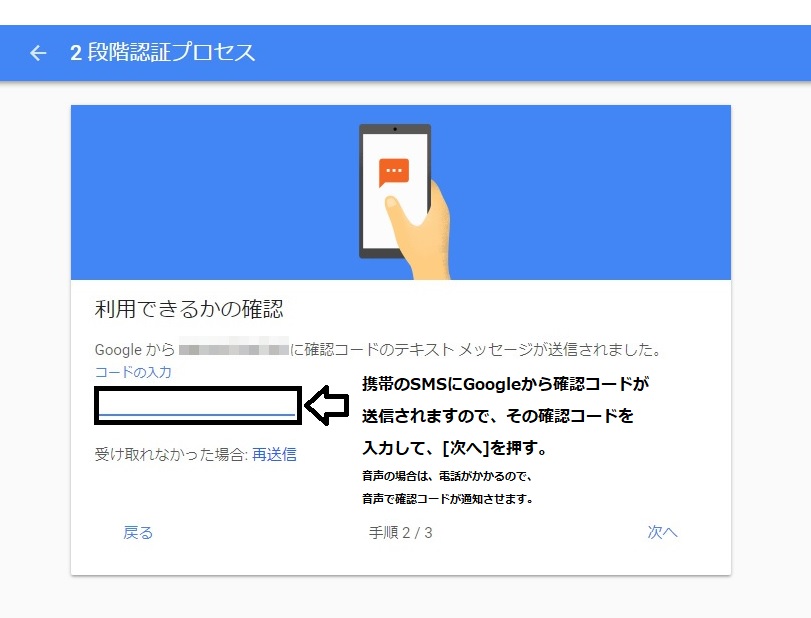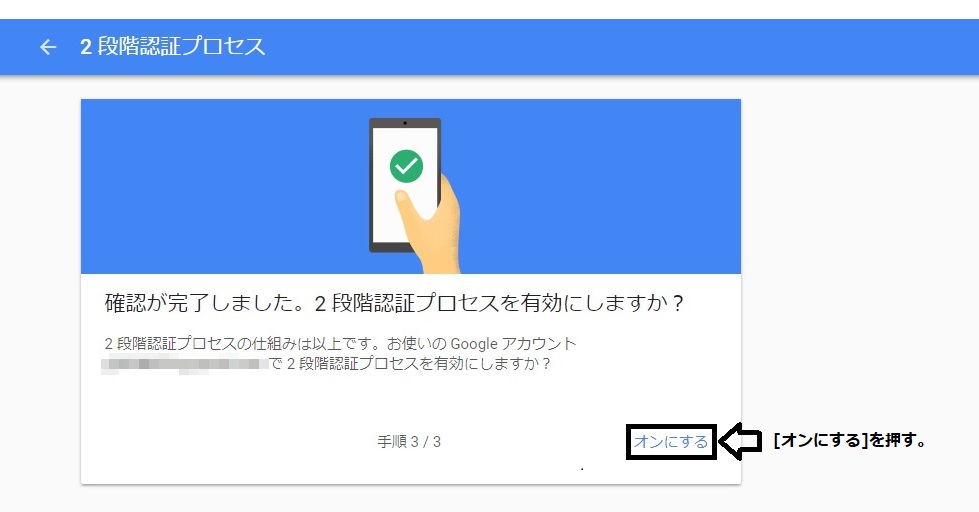2段階認証プロセスを有効にする方法
Googleアカウントで
2段階認証プロセスを有効にする方法です。
Googleアカウントにログインします。
Googleのページを表示して
画面の右上の下記のアイコンを押します。
押すとGoogleのメニューが表示されますので、
[アカウント]を選択します。
Googleへのログインを押します。
[ログインとセキュリティー]→[Googleへのログイン]を押します。
2段階認証プロセスを押します。
2段階認証プロセスの設定をしていきます。
[2段階認証プロセスのメニューを]を押します。
開始を押します。
[開始]を押します。
パスワードを再度入力します。
パスワードの確認が出ますので、
再度、Googleアカウントの
[パスワードを入力]します。
入力後に、[次へ]を押します。
本人確認用のコードの取得方法を設定します。
本人確認用のコードの取得方法を設定します。
コードの取得は、テキストメッセージ(SMS)及び
音声通話(電話)の2つの取得方法の
どちらかが選べます。
どちらかを選択して[次へ]を押します。
どちらでも構いませんが、
テキストメッセージの方が、
いいと思います。
電話の場合は、
電話が掛かってきて、
自動音声で数字を読み上げてくれます。
確認コードの入力をします。
前画面で選択した取得方法で
Googleから確認コードが送られてきます。
送られてきた確認コードを
[コードの入力欄に入力]して、
[次へ]を押します。
まれに確認コードが
送られてこない場合があります。
その時は、[再送信]ボタンを押して
再度、確認コードの送信をしてください。
2段階認証プロセスをオンにします。
確認コードで確認が取れると、
残りは2段階認証プロセスをオンにします。
[オンにする]を押して、
2段階認証プロセスをオンにします。
2段階認証プロセスが有効になったのを確認します。
2段階認証プロセスが有効になったのを確認します。
2段階認証プロセスの表示が[オフ]からt
[有効にした日:たった今]に
変更になっているのを確認します。
これで完了です。
お疲れ様です。
スポンサーリンク