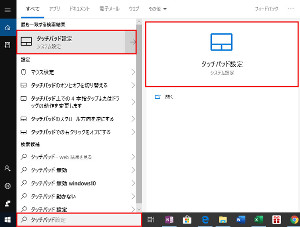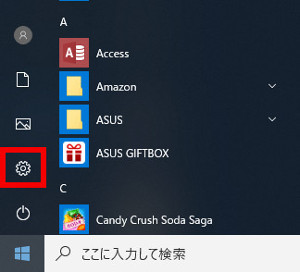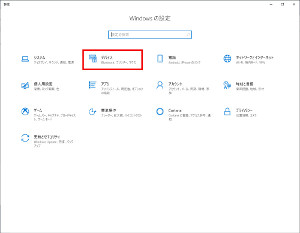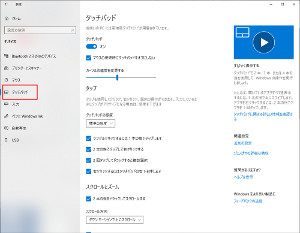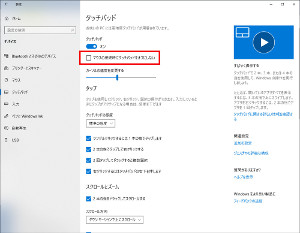Windows10 マウスを使う時にタッチパッドを無効にする方法
タッチパッド搭載の
Windows10のノートPCなので
マウスを使う時だけタッチパッドを
無効にする方法です。
ほとんどのノートPCには、
マウスが無くてもカーソルを
指で移動できるように
タッチパッドが付いています。
ですが、マウスを使う時に
タッチパッドが有効だと
手が当たるだけで
マウスカーソルが
移動してしまいます。
マウスを使っている時には
誤動作が起きないように
Windows10でタッチパッドを
無効にする設定が出来ます。
マウスを使う時にタッチパッドを無効にする方法
マウスを使う時に
タッチパッドを
無効にする設定方法です。
タッチパッドの画面を表示
タッチパッドの設定する画面を表示します。
[スタートボタン]横の[検索ボックス]に
タッチパッドと入力します。
検索結果として
[タッチパッド設定]が表示されますので、
[タッチパッド設定]をクリックすると
[タッチパッド]画面が表示されます。
表示されない場合は、
下記の順番で[タッチパッド]画面を
表示してください。
[スタート]→[設定]→[デバイス]→[タッチパッド]
マウスの接続時にタッチパッドを無効にする
[タッチパッド]画面の中に有る
[マウスの接続時にタッチパッドをオフにしない]の
選択のチェックを外します。
※外すだけです。
外すと直ぐにタッチパッドが
無効になります。
マウスを接続しても
タッチパッドを有効にする場合は、
チェックをつけた状態にすれば、
常時タッチパッドが有効になります。
マウスの接続して使う時にだけ設定を変える方法
タッチパッドを無効にしたい時にだけ
タッチパッドを無効にするやり方も有ります。
マウスの接続するたびに
[Fn] + [F9]
を押す事でタッチパッドを
無効にしてしまう方法です。
キーボード操作一回で操作できるで
何かしらマウスの接続の時にだけ
無効にするのが嫌な人は
マウスを接続する時にだけ
[Fn] + [F9]
を押してタッチパッドを無効にして
マウスを外す時に
再度
[Fn] + [F9]
を押してタッチパッドを
有効に戻しても操作している時は
タッチパッドを無効にできます。
※[Fn] + [F9]は私が
使用しているASUSの
ZenBookでのタッチパッドの
有効・無効にする
ホットキー(キー操作)です。
タッチパッドの有効・無効にする
キー操作は各メーカー毎で違います。
スポンサーリンク