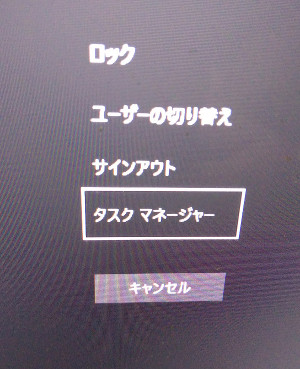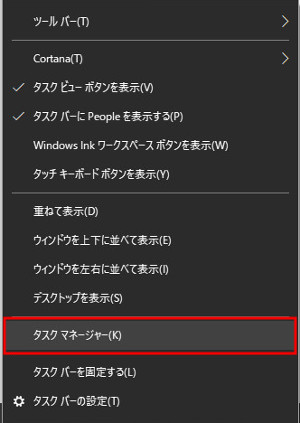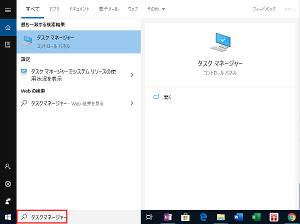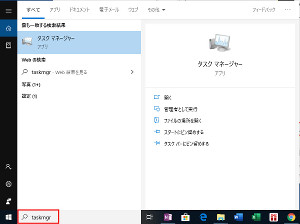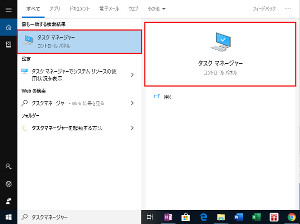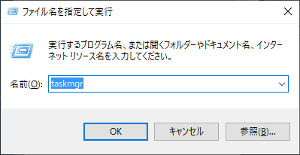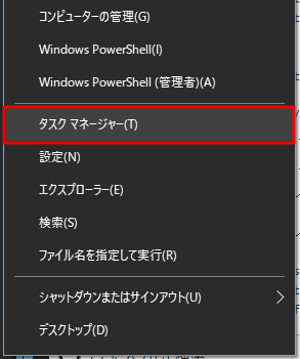タスクマネージャーの表示方法
タスクマネージャーを起動(表示)する方法です。
タスクマネージャは、
実行中のプログラム(プロセス)の確認、
CPU・メモリー・ディスク・
ネットワークなどの使用率、
などをGUIで確認する、
応答しなくなった
プログラム(プロセス)を
終了させることができるツールです。
他にもスタートアップの
有効・無効の設定、
サービスの開始・停止もできます。
昔のタスクマネージャーと
比べて機能の追加も
されていっています。
タスクマネージャ-の起動方法は
下記の方法が有ります。
- 1.[Alt] + [Ctrl] + [Del] を同時に押してタスクマネージャーを起動する方法
- 2.タスクバーからタスクマネージャーを起動する方法
- 3.[検索ボックス]からタスクマネージャーを起動する方法
- 4.[ファイル名を指定して実行]からタスクマネージャーを起動する方法
- 5.ショートカットキー([Ctrl]+[Shift]+[Esc])からタスクマネージャーを起動する方法
- 6.スタートボタンの右クリックメニューからタスクマネージャーを起動する方法
1.[Alt] + [Ctrl] + [Del] を同時に押してタスクマネージャーを起動する方法
[Alt]+[Ctrl]+[Del]キーを
同時に押してタスクマネージャーを表示する方法です。
表示される画面で
[タスクマネージャー]を選択します。
選択後に
[タスクマネージャー]画面が起動されます。
2.タスクバーからタスクマネージャーを起動する方法
タスクバーからタスクマネージャーを起動する方法です。
マウスカーソルを
タスクバーの空いた領域に持っていき
マウスの右ボタンをクリックします。
メニューが表示されるので
[タスクマネージャー]を選択します。
選択後に
[タスクマネージャー]画面が起動されます。
3.[検索ボックス]からタスクマネージャーを起動する方法
[スタートボタン]横の[検索ボックス]から
タスクマネージャーを起動する方法です。
[スタートボタン]横の[検索ボックス]に
タスクマネージャーと入力します。
もしくは
taskmgrと入力します。
検索結果として
[タスクマネージャー]が表示されますので、
[タスクマネージャー]をクリックすると
[タスクマネージャー]画面が起動されます。
4.[ファイル名を実行]からタスクマネージャーを起動する方法
[ファイル名を実行]からタスクマネージャーを起動する方法です。
スタートボタンでマウスの右ボタンをクリックします。
表示されるメニューの中に有る
[ファイル名を指定して実行]を選択します。
[ファイル名を指定して実行]
というタイトルのフォームが出てきます。
名前の入力エリアでtaskmgrと
入力して[Enterキー]か
[OK]ボタンを押します。
[タスクマネージャー]画面が起動されます。
5.ショートカットキー([Ctrl]+[Shift]+[Esc])からタスクマネージャーを起動する方法
ショートカットキー([[Ctrl][+[[Shift][+[[Esc][)から
タスクマネージャーを起動する方法です。
上記ショートカットキーを
入力すると[タスクマネージャー]画面が起動されます。
6.スタートボタンの右クリックメニューからタスクマネージャーを起動する方法
スタートボタンの右クリックメニューからタスクマネージャーを起動する方法です。
スタートボタンでマウスの右ボタンをクリックします。
表示されるメニューの中に有る
[タスクマネージャー]を選択します。
選択後に
[タスクマネージャー]画面が起動されます。
タスクマネージャーを起動する方法は
以上になります。
記事を書いた時の
Windows10バージョン:October 2018 Update (1809)
スポンサーリンク