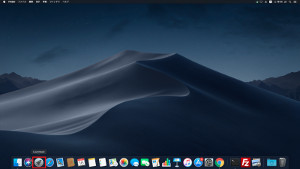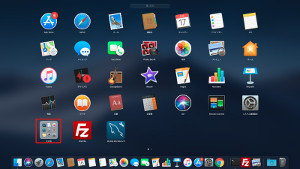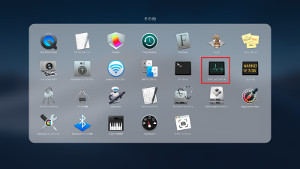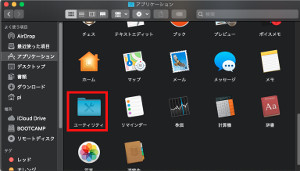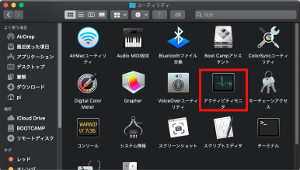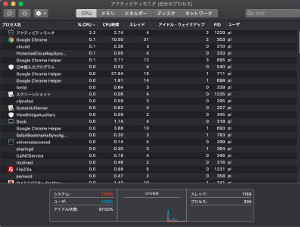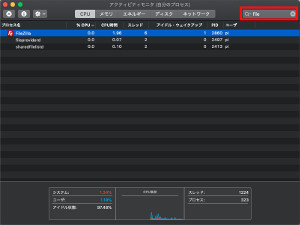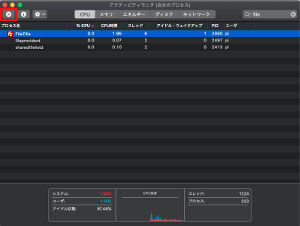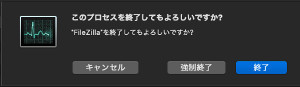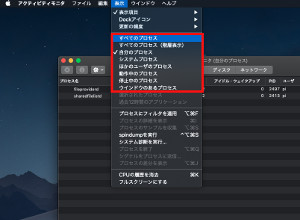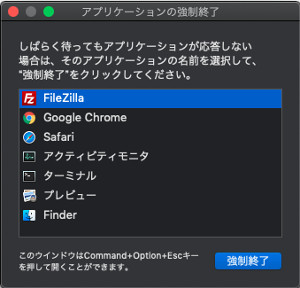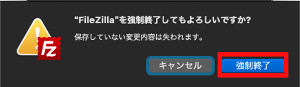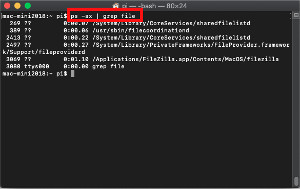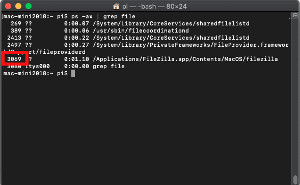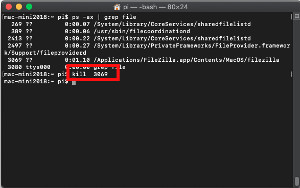Macでフリーズしたアプリケーションなどを強制終了する方法
Macでフリーズしたアプリケーションなどを強制終了する方法です。
Macで操作をしていると
たまにですがアプリケーションが
フリーズしてしまいます。
Windowsで同じようにアプリケーションが
フリーズした時は、
通常はタスクマネージャーを起動して
フリーズしたアプリケーションを
強制終了させます。
ほとんどこれでフリーズした
アプリケーションは強制終了可能です。
同じようにMacでアプリケーションがフリーズした時は
Windowsのタスクマネージャーのように何をどのようにして
アプリケーションを終了させる方法です。
Macではアプリケーションを強制終了する方法は3つあります。
アクティビティモニタから強制終了する方法
MacにもWindowsでいう
タスクマネージャーのような
GUIからアプリケーションを
強制終了できるアプリケーションが有ります。
[アクティビティモニタ]と言うアプリケーションです。
Windowsでタスクマネージャーを
使って事がある人は、
このアクティビティモニタで
強制終了する方法が
しっくりくると思います。
アクティビティモニタを起動
[Lunchpad]→[その他]→[アクティビティモニタ]
もしくはFinderで
[アプリケーション]→[ユーティリティ]→[アクティビティモニタ]
と選択して[アクティビティモニタ]を起動します。
アクティビティモニタからアプリケーションを強制終了させる方法
アクティビティモニタからアプリケーションを強制終了させる方法です。
強制終了させたいアプリケーションを
プロセスリストから探して選択します。
画面に出ているアプリケーション(プロセス名)が
多く探すのが大変な場合は
画面の上部にある
検索ボックスに
強制終了させたい
アプリケーションの名前を入れて
表示を絞り込む事も出来ます。
アプリケーション(プロセス)の選択が終わると
画面上にある[バツ印]ボタンを押します。
選択したプロセスを終了させてもよいか
確認画面が表示されます。
通常の[終了]か[強制終了]か
選択をしてどちらかのボタンを押します。
最初は[終了]を押して
通常の終了を試します。
それでも終了しない場合は
[強制終了]でアプリケーションの
強制終了を試します。
もしくはプロセスを選択してダブルクリックをしても
上記と同じで選択した
プロセスを終了させてもよいか
確認画面が表示されます。
表示するプロセスも変更可能
アクティビティモニタは実行ユーザ以外の
アプリケーション(プロセス)も表示可能です。
全てのプロセスを表示する場合は
表示のメニューで切替が可能です。
他にもシステムプロセスなどの
表示の切り替えができます。
アプリケーションの強制終了画面から強制終了する方法
Macにはアクティビティモニタ以外にもう一つ
GUIからアプリケーションを強制終了できる
[アプリケーションの強制終了画面]という
アプリケーションが有ります。
このアプリケーションは
Windowsのタスクマネージャーでは有りませんが
ショートカットキーから呼び出し可能です。
タスクマネージャーの「Alt + Ctrl + Delete」と
同じように下記のキーを3つ同時に押します。
[アプリケーションの強制終了画面]を呼び出すには
Macのキーボードでは、
[Command]+[option]+[ESC]で表示されます。
Windowsの106キーボードでは
[Windows]+[Alt]+[ESC]で表示されます。
強制終了の方法は、
アプリケーション(プロセス)を選択して
強制終了ボタンを押します。
確認画面が出るので
強制終了ボタンを押す。
ターミナルからコマンドで強制終了する方法
もう一つは、Macのターミナルから
コマンドを入力してアプリケーション(プロセス)を
終了させる方法です。
unixのプロセスを止める方法です。
Macでもコマンドのオプションが
若干違いますが、
Macのターミナルからでも
コマンドを使ってプロセスを
止める事ができます。
ターミナルを起動します。
ターミナルの起動方法は、
こちらのページを参考にして起動してください。
psコマンドでプロセス(アプリケーション)の
一覧を表示させます。
表示される量が多い場合は、
下記のようにコマンドを入力してください。
ps -ax | grep 強制終了させたいプロセス名(一部で可)
強制終了させたいプロセス名の一部で構いません。
FileZillaの場合はFileを入力すれば、
画面で見る事が出来るくらいには
絞り込み可能です。
画面で強制終了させたい
プロセス(アプリケーション)の先頭に
表示されている数字を覚えておきます。
今回は例としてFileZillaのプロセスを
強制終了させるので
FileZillaの先頭の数字(PID)3069を
覚えておきます。
killコマンドでプロセスを終了させます。
先程の覚えておいた数字を使って
killコマンドでプロセス(アプリケーション)を
強制終了させます。
下記のようにコマンドを入力してください。
kill 強制終了させたいプロセスのPID(先頭の数字)
Macでフリーズしたアプリケーションなどを
強制終了する方法は
以上になります。
スポンサーリンク