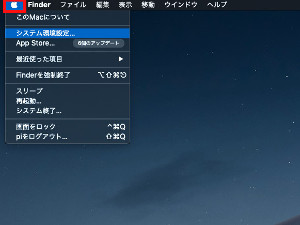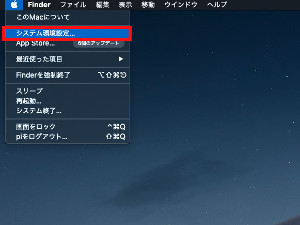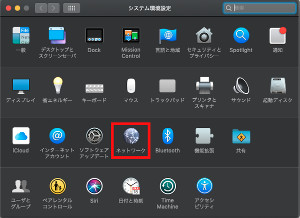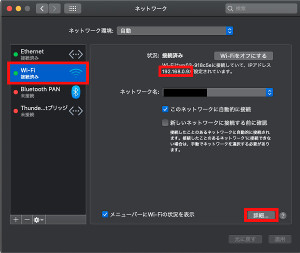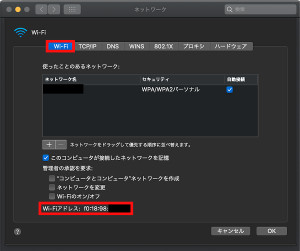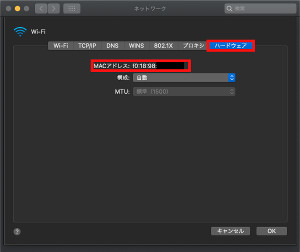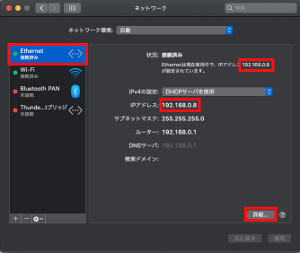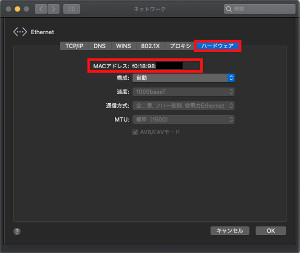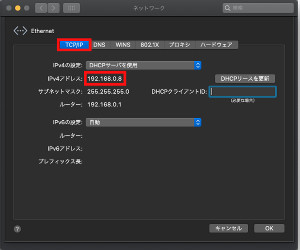MacでMACアドレスとIPアドレスの確認方法
MacでMACアドレスとIPアドレスの確認する方法です。
Mac Bookなどのノートタイプは、
Wi-Fiのみになりますが、
Mac miniなどのデスクトップタイプは
内臓のLAN(Ethernet)と
Wi-Fiの2つのネットワークアダプタが
付いています。
2つのネットワークアダプタの
MACアドレスとIPアドレスの確認方法です。
ネットワークの画面を起動します。
下記の順番で[ネットワーク]画面を
表示してください。
[システム環境設定]が表示されますので、
[ネットワーク]をクリックします。
内臓のLAN(Ethernet)とWi-Fiの確認場所
LAN(Ethernet)とWi-Fiの確認場所が違うので
2つにわけて書いておきました。
もう一つコマンドで確認する方法も有りので
参考までにどうぞ。
1.Wi-FiのMACアドレスとIPアドレスの確認
Wi-Fiを使う時のWi-Fiの
MACアドレスとIPアドレスの確認方法です。
[Wi-Fi]をクリックします。
Wi-Fiの接続情報と
IPアドレスが表示されます。
MACアドレスを見る場合はさらに
[詳細]ボタンを押します。
[Wi-Fi]の詳細を
表示する画面が表示されます。
[Wi-Fi]タブの画面が表示されます。
画面下に[Wi-Fiアドレス]が
表示されています。
これがWi-FiのMACアドレスになります。
もしくは[ハードウェア]タブをクリックします。
画面の上にMACアドレスが表示されます。
内臓のLAN(Ethernet)のMACアドレスとIPアドレスの確認
有線LANを使う時の内臓の
LAN(Ethernet)のMACアドレスと
IPアドレスの確認方法です。
[Ethernet]をクリックします。
内臓のLAN(Ethernet)のIPアドレスが表示されます。
MACアドレスを見る場合はさらに
[詳細]ボタンを押します。
[Ethernet]の詳細を
表示する画面が表示されます。
[ハードウェア]タブをクリックします。
画面の上にMACアドレスが表示されます。
[TCP/IP]タブをクリックしても
IPアドレスの情報を見る事ができます。
3.ifconfigでMACアドレスとIPアドレスの確認
MACアドレスとIPアドレスを
確認する方法としては、
ifconfigというコマンドをターミナルで実行して
確認する方法が有ります。
見にくいと思いますが、
参考までにどうぞ。
ターミナルを起動します。
ターミナルの起動方法は、
こちらのページを参考にして起動してください。
ifconfigコマンドでネットワークの設定を確認します。
下記のようにコマンドを入力してください。
ifconfig
実行されると
下記のような実行結果が戻ってきます。
項目が多いので
必要な個所のみ抜粋しています。
en0: flags=8863
ether f0:18:98:ff:ff:ff <--MACアドレス
inet 192.168.0.8 ...<--IPアドレス
MacでMACアドレスと
IPアドレスの確認方法は
以上になります。
スポンサーリンク