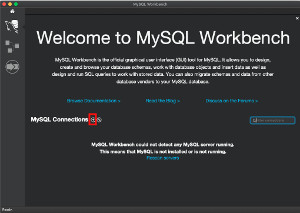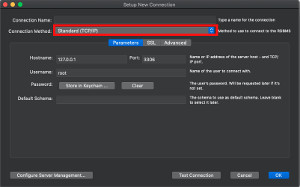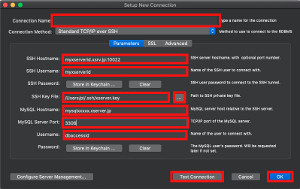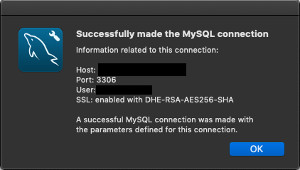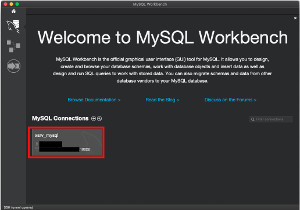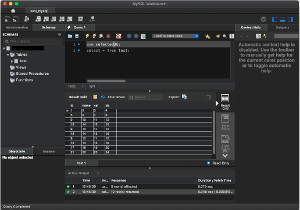Mac MySQL WorkBenchでSSHポートフォワーディングでMySQL(XSERVER)へ接続
MacでMySQLのGUIのクライアントツールとして
MySQL WorkBenchというツールが有ります。
このMySQL WorkBenchを使い
SSHポートフォワーディングで
MySQL(XSERVER)へ接続する方法です。
MacのMySQL WorkBenchを使っていますが、
Windows版でもほぼ同じ操作で
接続できると思います。
WindowsではHeidiSQLを使っているので
もしかしたら操作方法が
大きく違っていたらごめんなさい。
MySQL WorkBenchのインストール
MySQL WorkBenchをダウンロードして
インストールします。
Mac用のMySQL WorkBenchをダウンロードして
インストールする方法は、
こちらを参考にしてください。
MySQL WorkBenchの設定
MySQL WorkBenchに
SSHポートフォワーディングで
MySQLへ接続する設定をして登録します。
MySQL WorkBenchを起動します。
起動した後に画面の真ん中に有る
MySQL Connectionsの横に有る
[+]のアイコンを押します。
[Setup New Connection]画面が表示されます。
[Connection Method]を[Standard (TCP/IO)から
[Standard TCP/IP over SSh]へ変更します。
この設定を保存する時の名前を
Connection Nameにつけておきます。
分かりやすい名前をつけます。
変更すると画面下の
[Parameters]が変わります。
この画面で
SSHポートフォワーディング接続をする設定と
MySQLへ接続するための設定をしていきます。
画面上の方でSSHの設定、
画面下の方でMySQLの設定を
するようになっています。
SSHポートフォワーディングの設定
※XSERVERへ接続するための設定で記載しています。
XSERVER以外は
SSH Hostnameは接続先のホスト名:ポート番号
SSH UsernameはSSHログインユーザID
SSHの設定
| SSH Hostname: | XSERVERのサーバID.xsrv.jp:ポート番号 |
|---|---|
| SSH Username: | XSERVERのサーバID.xsrv.jp |
| SSH Password: | |
| SSH Key File: | 鍵ファイルを選択 |
MySQLの設定
| MySQL Hostname: | 接続先のMySQLホスト名 |
|---|---|
| MySQL Server Port: | 接続先のMySQLポート番号(通常は3306) |
| Username: | 接続先のMySQLユーザID |
| Password: | 接続先のMySQLユーザパスワード |
全て入力すると
[Test Connection]ボタンを押すと
画面で設定した情報でMySQLへ
接続できるかテストできるので
接続テストをします。
SSH Passwordを
入力していない場合は
SSHの鍵を作った時の
パスフレーズを入力します。
入力した後は、
[OK]ボタンを押します。
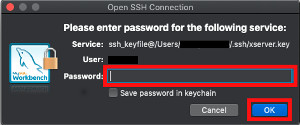
画面をクリックすると別画面で大きく表示されます。
同様にPassword(MySQLの)を
入力していない場合は、
アクセスする
MySQLユーザパスワードを入力します。
入力した後は、
[OK]ボタンを押します。
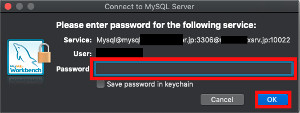
画面をクリックすると別画面で大きく表示されます。
画面上の情報でMySQLへ
SSHポートフォワーディングで接続出来れば
[Successfully made the MySQL Connection]
と画面に表示されます。
[OK]ボタンを押して画面を閉じます。
[Setup New Connection]の
OKボタンを押すと接続情報が保存されます。
メイン画面の下の方に
接続する時に押すオブジェクトが
表示されるようになります。
この接続情報をクリックすると
MySQLへ接続できます。
接続をした後は、
SQLの実行などが
MySQL WorkBenchから
できるようになります。
MySQL WorkBenchで
SSHポートフォワーディングで
MySQL(XSERVER)へ接続は
以上になります。
スポンサーリンク