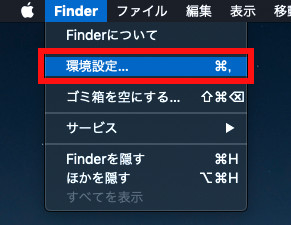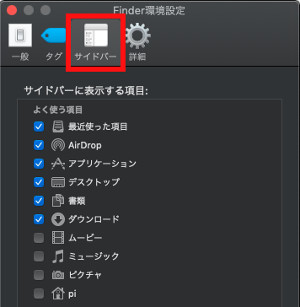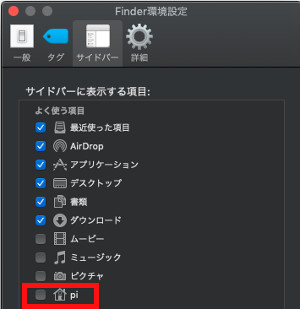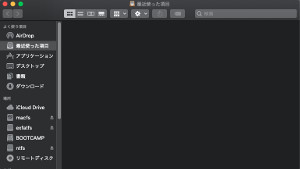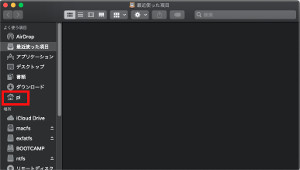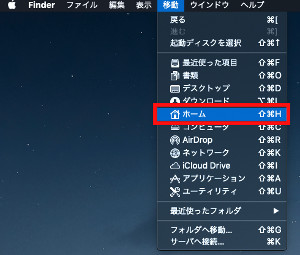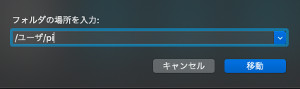Mac Finderでユーザのホームディレクトリをサイドバーに表示する方法
Mac Finderでユーザのホームディレクトリを
サイドバーに表示する方法です。
開いているFinderで直ぐに
ホームディレクトリに移動できません。
Windowsを使っている、
乗り換えたてすぐのユーザは
初めてMacでFinderを使っての
GUIでファイル操作をする時に
どうやってホームディレクトリを
表示するのか迷ってしまいます。
ホームディレクトリを
Finderのサイドバーに表示して
直ぐにアクセスできるようにしたり、
そもそもホームディレクトリをどうやって
表示するかを説明しています。
Finderでユーザのホームディレクトリをサイドバーに表示する方法
ホームディレクトリは
Finderの操作で表示はできますが、
一つ余分に操作が必要になります。
直ぐにホームディレクトリを表示するには、
Finderの環境設定を変更する事で
Finderのサイドバーにホームディレクトリを
追加できます。
サイドバーのホームディレクトリをクリックすると
直ぐにホームディレクトリを表示できます。
下記の順番の操作でFinderの
[環境設定画面]を表示します。
[Finder]のメニュー→[環境設定]を選択します。
[環境設定画面]が表示されるので
[サイドバー]のタブを選択します。
画面下のツリーの中に家のアイコンが有ります。
その場所のチェックボックスをONにします。
この画面ではpi(ユーザ名)の場所になります。
チェックボックスのON/OFFを切り替えると
ホームディレクトリの表示と
非表示が切り変わります。
表示されている時に選択をすると
直ぐにホームディレクトリが表示されます。
ホームディレクトリ同様に
ミュージック・ピクチャーなどの
ツリーの中に有るディレクトリは
この[環境設定]でFinderのサイドバーで
表示するしないを切り替える事が出来ます。
Finderだと下記のように
表示が切り替わります。
Finderでユーザのホームディレクトリを表示する方法
Finderでファイルを操作する時に
ユーザのホームディレクトリを表示させるには
下記のようにします。
[Finder]のメニュー→[移動]→[ホーム]を選択するか、
もしくはショートカットキーで、
[Command + Shift + H ]
Windowsの106キーボードの場合は
[Windows + Shift + H ]
を入力するとホームディレクトリが表示されます。
他にも
[Finder]のメニュー→[移動]→[フォルダーに移動]を選択して
ホームディレクトリを入力しても
ホームディレクトリを表示できます。
Mac Finderでユーザのホームディレクトリを
サイドバーに表示する方法は
以上になります。
スポンサーリンク