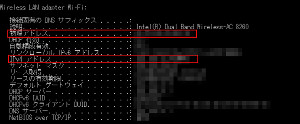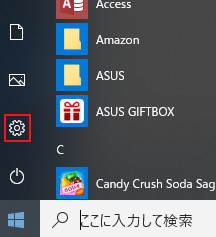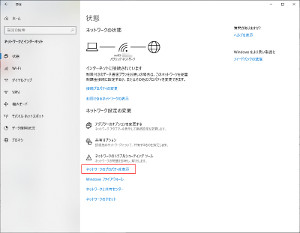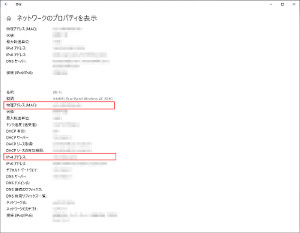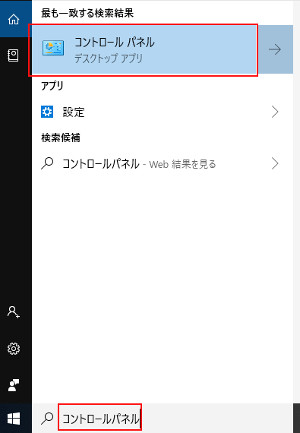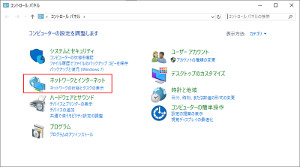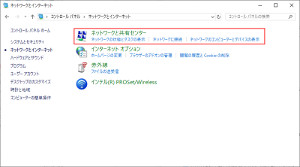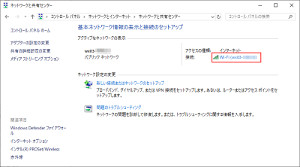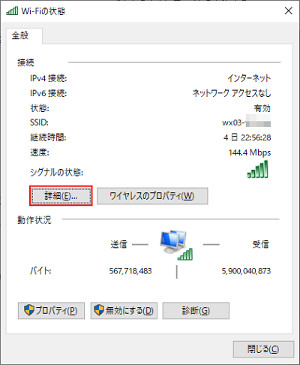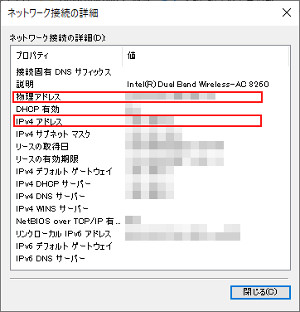Windows10 MACアドレスとIPアドレスを確認する方法
Windows10でMACアドレスと
IPアドレスを確認する方法です。
MACアドレスはWifiなどで
MACフィルターを
かけたりする時に使用します。
IPアドレスはWiFiでつながらない時の
トラブル対応でIPアドレスが
必要になったりします。
そのMACアドレスとIPアドレスを
Windows10で調べる方法です。
MACアドレスとIPアドレスの表示
Windows10でMACアドレスと
IPアドレスを表示して確認します。
Windows10では3つの確認方法が有ります。
1.コマンドプロンプトから確認
[スタートボタン]横の[検索ボックス]に
cmdと入力します。
MACアドレスとIPアドレスを取得できる
ipconfigコマンドを実行します。
> ipcpnfig /all
と入力して[エンターキー]を
押して実行します。
実行結果として
次のような結果が表示されます。
その中に有る
使っているネットワークアダプタの
下記の箇所がMACアドレスと
IPv4のアドレスになります。
※使っているネットワークアダプタで表示名は異なります。
Wireless LAN adapter Wi-Fi:
物理アドレス. . . . . . . . . . . . .: XX-XX-XX-XX-XX-XX
IPv4 アドレス . . . . . . . . . . . .: 192.168.0.X(優先)
2.ネットワークのプロパティから確認
ネットワークのプロパティから
MACアドレスとIPアドレスを表示して確認します。
下記の順番で[ネットワークのプロパティ]画面を
表示してください。
[スタート]→[設定]→[ネットワークとインターネット]→[ネットワークのプロパティを表示]
[ネットワークのプロパティを
表示]画面が表示されます。
その中にWi-Fiの
表示されている領域が有るので
その項目の中で
物理アドレス(MAC)
IPv4アドレス:
がMACアドレスとIPアドレスになります。
3.ネットワークと共有センターネットワークから確認
コントロールパネルの中に有る
ネットワークと共有センターネットワークから
MACアドレスとIPアドレスを表示して確認します。
[スタートボタン]横の[検索ボックス]に
コントロールパネルと入力します。
検索結果として
[コントロールパネルの設定]が表示されますので、
[ネットワークとインターネット]をクリックすると
[ネットワークとインターネット]画面が表示されます。
[ネットワークとインターネット]が表示されますので、
[ネットワークと共有センター]をクリックすると
[ネットワークと共有センター]画面が表示されます。
[ネットワークと共有センター]が表示されると
[クアクセスの種類]横の
インターネット下のリンクをクリックします。
クリックすると[WiFiの状態]画面が表示されます。
※WiFiの場合
[WiFiの状態]が表示されると
[詳細]ボタンをクリックします。
[ネットワーク接続の詳細]画面が表示されます。
その項目の中で
物理アドレス:
IPv4アドレス:
がMACアドレスとIPアドレスになります。
Windows10 MACアドレスと
IPアドレスを確認する方法は
以上になります。
スポンサーリンク