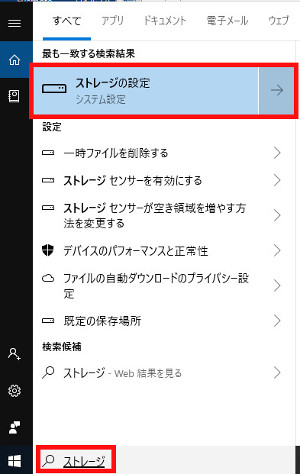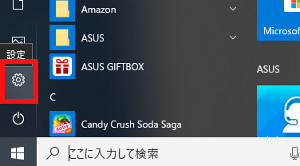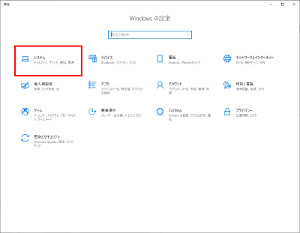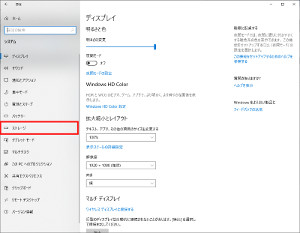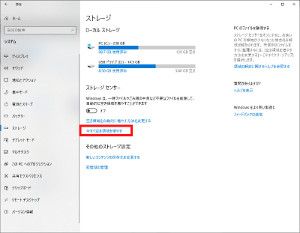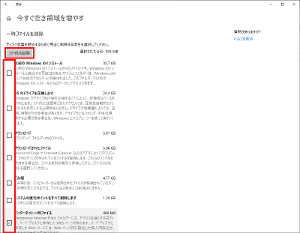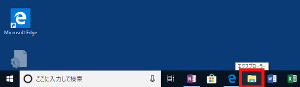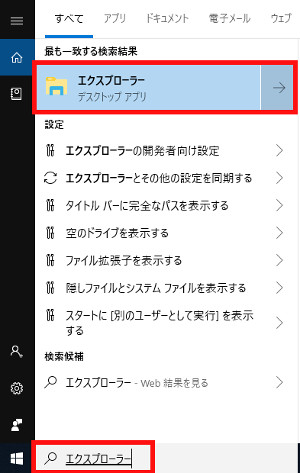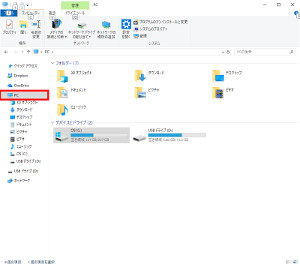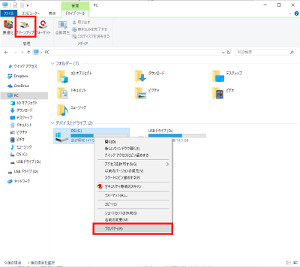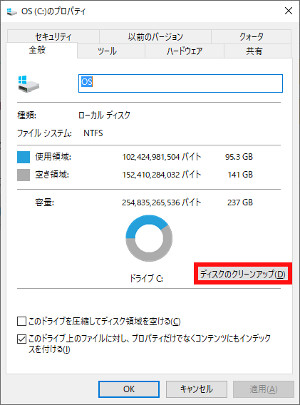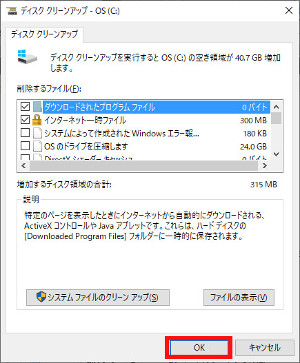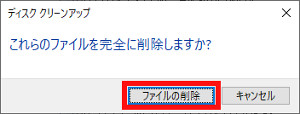Windows10 ディスクの空き容量を増やす方法
Windows10でディスクの空き容量を
[ストレージセンサー]、
[ディスクのクリーンアップ]を
使って増やす方法です。
最近のHDD搭載のPCは
ディスクの大容量化が進み
昔ほどはディスク容量を気にする必要は
少なくなったと思います。
それでもSSDの搭載モデルなどでは
使っているとディスクの空き容量が
少なくなりディスクの空き容量を
増やす必要があります。
私も5年前のPCでは、
WindowsドライブのSSDの
空き容量が無くなってしまい
ディスクの空き容量を増やす
必要が有りました。
ディスク容量を増やすためには
まず最初に要らない
ファイル・アプリケーションを
を削除したり圧縮したりします。
ファイルの整理が終わると
今度はWindowsの機能を使って
不要なファイルを削除していきます。
Windows10では、
[ストレージセンサー]と
[ディスクのクリーンアップ]などの
Windowsのツールが有ります。
残っている一時ファイルを削除したり、
ブラウザのキャッシュを削除する
したりする事ができます。
[ストレージセンサー]は
一回限りの削除以外にも
ディスクを自動でファイルを削除して
ディスク容量を増やす事ができます。
この機能を使って
不要になったファイルを削除して
ディスクの空き容量を増やしていきます。
1.ストレージセンサーでディスクの空き容量を増やす方法
Windows10ではディスクの容量を
増やすためのツールとして
[ストレージセンサー]というのが有ります。
定期的にディスクのクリーンアップを実行出来たりと
昔から有る[ディスクのクリーンアップ]よりは機能は上です。
[ストレージセンサー]でディスクの
空き容量を増やす方法方法です。
ストレージセンサーの画面を表示
ストレージセンサーの画面を表示します。
[スタートボタン]横の[検索ボックス]に
ストレージと入力します。
検索結果として
[ストレージの設定]が表示されますので、
[ストレージの設定]をクリックすると
[ストレージセンサー]画面が表示されます。
表示されない場合は、
下記の順番で[ストレージセンサー]画面を
表示してください。
[スタート]→[設定]→[システム]→[ストレージ]
下記が[ストレージセンサー]の画面です。
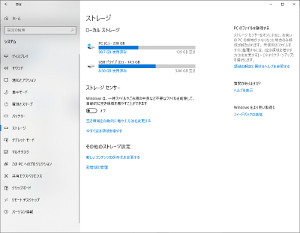
画面をクリックすると別画面で大きく表示されます。
削除できるファイルを削除してディスクの空き容量を増やす
削除できるファイルを選択・削除して
ディスクの空き容量を増やします。
[今すぐ空き容量を増やす]をクリックします。
削除する項目が出るまで
少し時間がかかります。
[スキャン中]が表示されている時は
全ての項目は表示されていません。
削除可能なファイルの候補が表示されます。
削除して問題が無い項目のチェックボックスを
ONにします。
初期の表示で選択されている項目は、
下記の項目が削除対象になっていました。
下記の項目は削除しても特に問題はありません。
※各PCの環境で表示が違うと思います。
下記の項目は私のPCでの表示です。
- [インターネット一時ファイル]
- [Windowsアップはグレードログファイル]
- [縮小表示]
- [Windows Updateのクリーンアップ]
- [一時ファイル]
- [DirectX シューダー キャッシュ]
※Windows Updateのクリーンアップは
削除後にwindows modules installer workerが
動きます。
こいつがCPUを使う処理をします。
この処理が終わるまでに時間もかかります。
対応方法は待つだけ。
私のPCでは、
windows modules installer workerの
プロセスが終了するまで
約30分かかりました。
環境により時間は異なります。
上記の項目はデフォルトで削除になっていましたが、
他の項目も問題が無ければ
削除可能です。
デフォルトでは削除対象になっていませんが
時に削除して問題無いもの
- [システムによって作成されたWindowsエラー報告ファイル]
- [ごみ箱]
エラーログもまずは使う事は有りません。
ゴミ箱も[ストレージセンサー]から
削除しても構いませんが
定期的に手動で削除しておきましょう。
下記の項目は削除する前に
一度整理してから削除するのをお勧めします。
- [配信の最適化ファイル]
- [ダウンロードファイル]
- [ダウンロードされたファイル]
ダウンロードしたファイルで
必要なものは別の場所に移動させて
残った不要なものは削除です。
配信の最適化ファイルは
配信の最適化という機能が
Windows10に有ります。
その配信の最適化という機能が
使っている(いた)ファイルです。
削除する時は、
この配信の最適化をOFFにしてから
削除する事をお勧めします。
[設定]→[更新とセキュリティ]→
[配信の最適化]から変更はできます。
よくわからない・サイズが小さい場合などは
無理に削除する必要はありません。
容量不足になって削除をする方がいいもの
- [以前のWindowsのインストール]
- [OSのドライブを圧縮]
- [システムの復元ポイントを全て削除します]
- [Hello 顔認証]
[OSのドライブを圧縮]
この項目は削除では有りません。
OSの入っているドライブを
NTFSの圧縮を使って圧縮をして
ディスク容量を増やします。
空き容量は増えますが、
圧縮されたファイルの
読み書きが遅くなります。
容量が無くてどうにも
ならない場合を除いて
あまりお勧めはしません。
[以前のWindowsのインストール]
[システムの復元ポイントを全て削除します]
削除しても問題ありませんが、
空き容量が多い場合は無理に
削除する必要は無いと私は考えています。
[Hello 顔認証]は顔認証を使う場合は
削除しないようにします。
削除する項目を選択し終わると
[ファイルの削除]ボタンを押します。
削除する項目によっては
時間がかかります。
2.ディスクのクリーンアップでディスクの空き容量を増やす方法
[ディスクのクリーンアップ]で
ディスクの空き容量を増やす方法です。
Windowsでは[ディスクのクリーンアップ]は
古くからあるツールです。
Windowsが長い人は、
一時ファイルを削除したりして
ディスク容量を増やす場合は、
こちらの[ディスクのクリーンアップ]をまず使うと思います。
ですがWindows10では、
[ストレージセンサー]の方が機能が多く
[ストレージセンサー]を使い
ディスクの空き容量を
増やす方法をお勧めします。
古いバージョンでも使えるので、
[ディスクのクリーンアップ]で
ディスクの空き容量を
増やす方法も紹介しておきます。
タクスバーからエクスプローラーを表示します。
もしくは[スタートボタン]横の[検索ボックス]に
エクスプローラーと入力します。
検索結果として
エクスプローラーが表示されますので、
エクスプローラーをクリックします。
エクスプローラーを起動した後は、
左の領域に有る[PC]をクリックします。
[デバイスとドライブ]の一覧が表示されます。
ディスクの空き容量を
増やしたいドライブを選択します。
選択した後は、ドライブを
右クリックしてプロパティを選択します。
[全般タブ]を選択して
[ディスクのクリーンアップ]を押します。
もしくはドライブを選択後に
画面上のメニューから[管理]タブをクリックし、
[ドライブツール]→[クリーンアップ]をクリックします。
[ディスク クリーンアップ]が表示されます。
削除するファイルの下に
削除可能なファイルの候補が表示されます。
削除して問題が無い項目のチェックボックスを
ONにします。
削除する項目については、
[ストレージセンサー]の項目とほぼ同じです。
[ストレージセンサー]の方を参考にして
削除するファイルを設定してください。
削除するファイルを選択した後は、
[OK]ボタンを押します。
削除の確認が出ますので
[ファイルの削除]を押します。
削除する項目によっては
時間がかかります。
Windows10 ディスクの空き容量を
増やす方法は以上になります。
スポンサーリンク