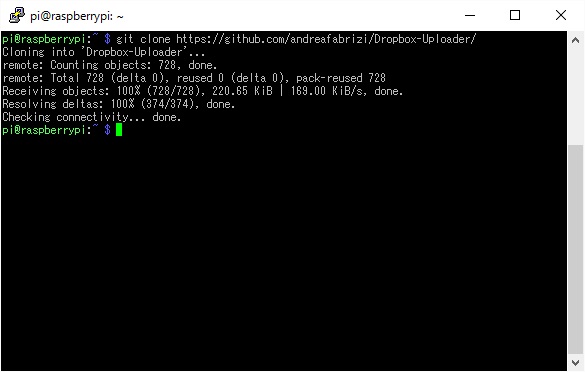Dropbox Uploaderの登録
下記のgitコマンドか下記のURLより
Dropbox Uploaderをダウンロードして
ラズベリーパイに配置します。
※2017/09/28で
Dropbox API v1が停止しています。
ダウンロードした/する
Dropbox Uploaderのバージョンを確認してください。
CHANGELOGを見ればわかります。
Version 1.0以前(2016/08/10)のバージョンは
動かないと思います。
Dropbox Uploaderのみを
削除して、再度セットすれば
動くようになります。
一度セットアップをしている場合は、
ユーザのホームディレクトリの
Dropbox-Uploaderフォルダと
.dropbox_uploader
を削除してから再度セットアップしてください。
gitでDropbox Uploaderをセットアップ
puttyでラズベリーパイにログインして、
下記のコマンドを入力してDropbox Uploaderをセットアップしていきます。
git clone https://github.com/andreafabrizi/Dropbox-Uploader/
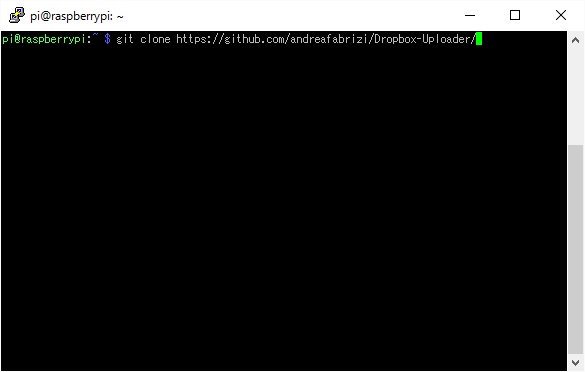
画面をクリックすると別画面で大きく表示されます。
Dropbox-Uploaderのフォルダに下記のコマンドを入力して移動します。
cd /home/pi/Dropbox-Uploader/
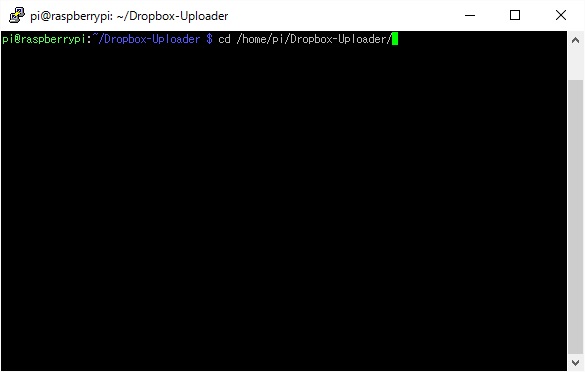
画面をクリックすると別画面で大きく表示されます。
dropbox_uploader.shに下記のコマンドを入力して実行権を追加します。
chmod +x dropbox_uploader.sh

画面をクリックすると別画面で大きく表示されます。
dropbox_uploader.shを起動して初期設定をします。
下記のコマンドを入力して起動させます。
./dropbox_uploader.sh
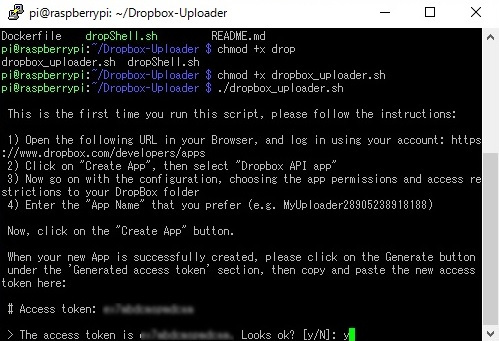
画面をクリックすると別画面で大きく表示されます。
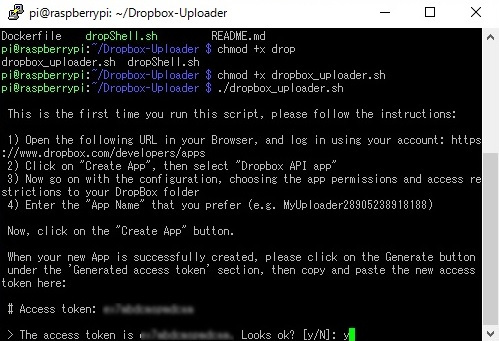
画面をクリックすると別画面で大きく表示されます。
[access token]には、Dropbox developerで登録してAppの[access token]を入力してください。
※画面上の[access token]は見えないように編集をしています。
[access token]はこちらに書いています。
入力すると、Looks ok? [y/N]
と聞いてくるので、
[y]を押して[Enter]を押します。
登録は完了です。
Dropbox Uploaderのテスト
puttyでラズベリーパイにログインして、
下記のコマンドを入力してDropbox Uploaderの動作テストをします。
/home/pi/フォルダにvideo0.jpgという名前のファイルを用意してから実行してください。
/home/pi/Dropbox-Uploader/dropbox_uploader.sh upload /home/pi/video0.jpg video0.jpg

画面をクリックすると別画面で大きく表示されます。
/home/pi/video0.jpg はアップロードするファイルです。
video0.jpg はアップロード後のファイル名です。

画面をクリックすると別画面で大きく表示されます。
この画面が出るとDropbox Uploaderのアップロードは完了しています。
PC上からDropboxにアップロードしたファイルが見えるか確認をします。
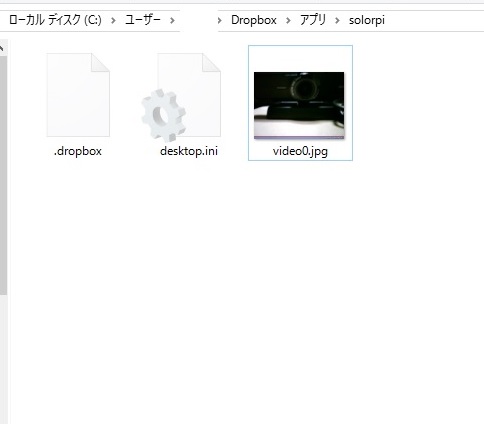
画面をクリックすると別画面で大きく表示されます。
この画面だとsolorpiというフォルダの中にvideo0.jpgが作成されているのが確認できます。
これで完了です。
お疲れ様です。
スポンサーリンク