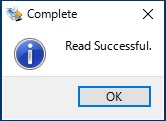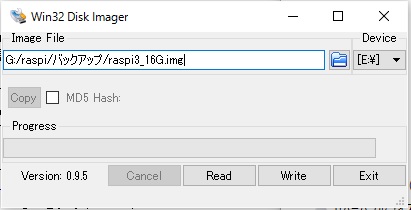イメージファイルのバックアップと復元
Win32DiskImagerを使用して
ラズベリーパイで使うSDカードの
イメージファイルのバックアップと復元方法です。
ラズベリーパイのSDカードのバックアップ手順
Win32 Disk Imagerを使用した
ラズベリーパイのSDカードのバックアップを取る手順です。
ラズベリーパイよりSDカードを外して
PCのSDカードに差して、Windowsから
SDカードが認識されているのを確認してから
作業を行ってください。
Win32DiskImager起動
Win32DiskImagerを起動します。
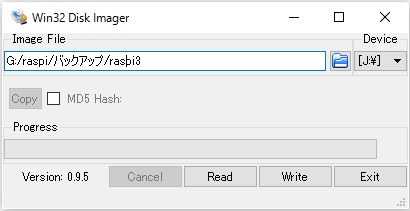
画面をクリックすると別画面で大きく表示されます。
起動後の画面
SDカードのドライブを選択
ラズベリーパイのSDカードのドライブを選択します。
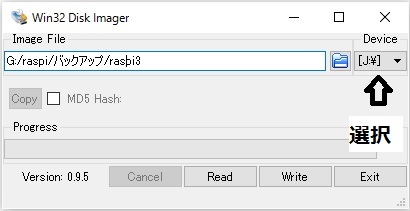
画面をクリックすると別画面で大きく表示されます。
バックアップファイル名を入力
ラズベリーパイのバックアップファイル名の保存名を入力します。
フォルダアイコンを押して下さい。
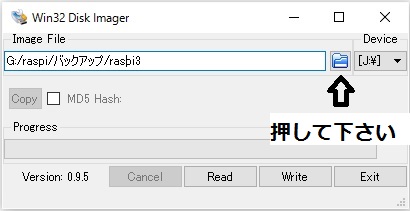
画面をクリックすると別画面で大きく表示されます。
保存先のフォルダでとファイル名を入力してください。
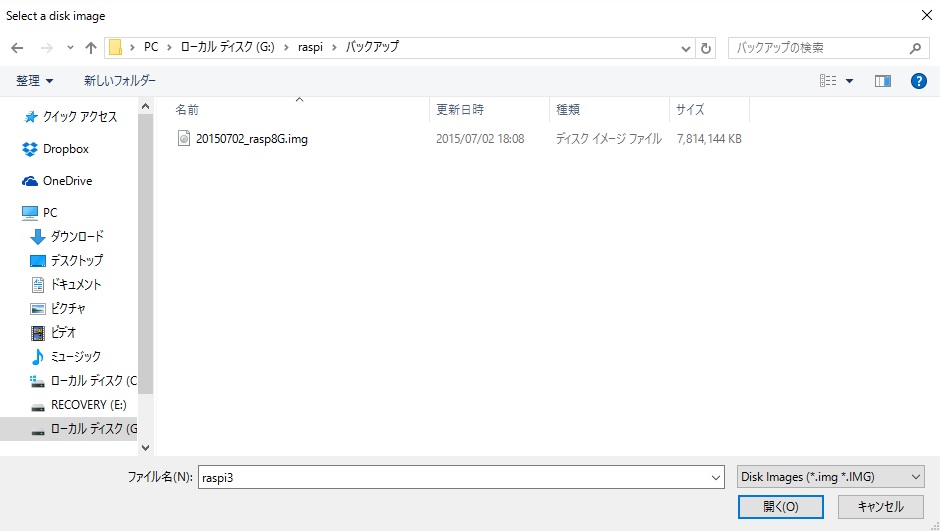
画面をクリックすると別画面で大きく表示されます。
バックアップ開始
[Read]ボタンを押して、バックアップを開始します。
バックアップ完了確認
画面のウィンドウが出るとバックアップ完了です。
ラズベリーパイのSDカードの復元手順
Win32 Disk Imagerを使用した
バックアップファイルからラズベリーパイのSDカードの復元手順です。
設定を間違えて、ラズベリーパイが起動しないなどの
時に復元をして下さい。
Win32DiskImager起動
Win32DiskImagerを起動します。
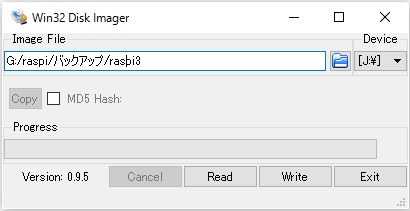
画面をクリックすると別画面で大きく表示されます。
起動後の画面
SDカードのドライブを選択
ラズベリーパイのSDカードのドライブを選択します。
間違うとデータが消えるので
ラズベリーパイ以外のSDカード等は、
外しておき、間違いが起きないようにして下さい。
復元するイメージファイルを選択
フォルダアイコンを押して復元するイメージファイルを選択します。
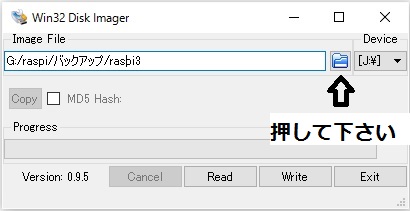
画面をクリックすると別画面で大きく表示されます。
復元開始
[Write]ボタンを押して、復元を開始します。
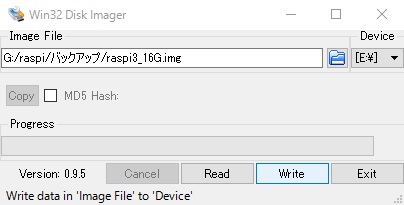
画面をクリックすると別画面で大きく表示されます。
復元の確認
復元するか確認画面が表示されますので[Yes]ボタンを押して、復元を開始します。

画面をクリックすると別画面で大きく表示されます。
復元完了確認
画面のウィンドウが出ると復元完了です。
SDカードをPCから抜きラズベリーパイの
SDカードスロットに差して、お使いください。
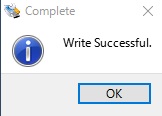
画面をクリックすると別画面で大きく表示されます。
これで完了です。
お疲れ様です。
スポンサーリンク