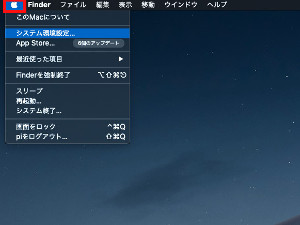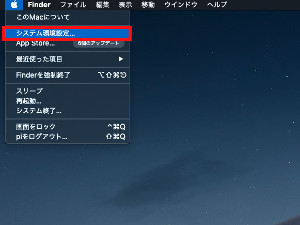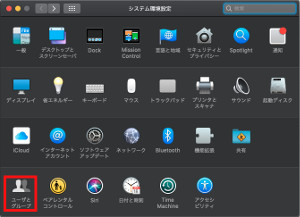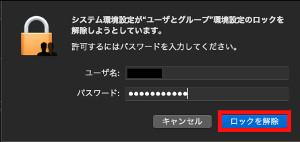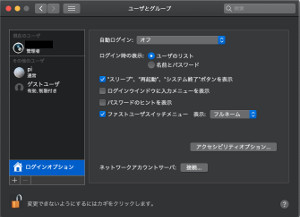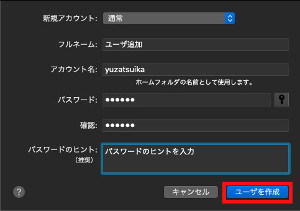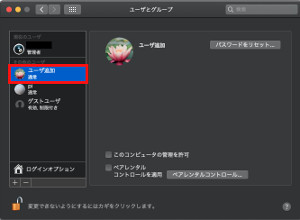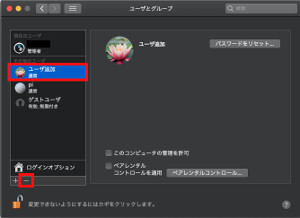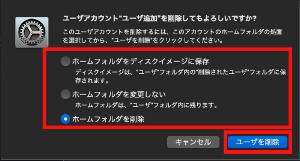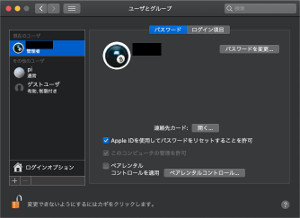Mac ユーザの追加と削除
Macでユーザの追加と削除をする方法です。
Macでは複数のユーザで使う事が出来ます。
Macを使うためのユーザの追加と削除の方法です。
1.Macでユーザ追加をする
Macでユーザを追加をする方法です。
ユーザを追加するには
管理者の権限が必要です。
管理者権限のユーザをするか、
管理者権限のユーザ情報を
用意してから作業をします。
1-1.Macでユーザとグループ画面を起動
ユーザとグループの変更画面を起動します。
下記の順番で[ユーザとグループ]画面を
表示してください。
[システム環境設定]が表示されますので、
[ユーザとグループ]をクリックします。
1-2.ユーザを追加できるようようにユーザーとグループの環境のロックを解除する
ユーザを追加するためには、
ユーザとグループの環境画面のロックを
解除する必要が有ります。
画面下の鍵のアイコンをクリックします。
クリックすると
ロックを解除してもいいか
確認画面が表示されます。
作業をしているユーザの
パスワードを入力してください。
パスワードを入力後は、
[ロックを解除]ボタンを押します。
認証に成功すると
ユーザとグループ画面が
有効になります。
1-3.ユーザを追加する
画面下の[+]ボタンを押します。
追加するユーザ情報を
入力する画面が表示されるので
追加するユーザ情報を入力します。
| 項目 | 説明 |
|---|---|
| 新規アカウント | 管理者 通常 ペアレンタルコントロールで管理 共有のみ |
| フルネーム | ログイン画面などで表示される名前です。 |
| アカウント名 | コマンドでログインしたり、 ホームディレクトリなどシステムで 使う名前です。 |
| パスワード | 追加ユーザのパスワードです。 |
| 確認 | パスワードの確認です。 パスワードを再度入力します。 |
| パスワードのヒント | パスワードのヒントを登録します。 |
フルネームは簡単に変更可能ですが、
アカウント名は変更が面倒なので
考えてから入力してください。
全てを入力した後に
[ユーザ作成]ボタンを押します。
ユーザが追加されます。
その他ユーザに
追加したユーザが表示されます。
追加されたユーザは、
ログイン画面で
表示されるようになります。
戻る
1.Macでユーザ削除をする
Macでユーザを削除する方法です。
ユーザを削除するには
管理者の権限が必要です。
管理者権限のユーザをするか、
管理者権限のユーザ情報を
用意してから作業をします。
2-1.Macでユーザとグループ画面を起動
ユーザとグループの変更画面を起動します。
表示する方法は、
1-1.Macでユーザとグループ画面を起動
と同じですので
そちらの方を参考にして表示してください。
2-2.ユーザを削除できるようようにユーザーとグループの環境のロックを解除する
ユーザを削除する時は
ユーザとグループの環境画面の
ロックを解除する必要が有ります。
画面下の鍵のアイコンをクリックします。
1-2.ユーザを追加できるようようにユーザーとグループの環境のロックを解除する
と同じですので
そちらの方を解除してください。
2-3.ユーザを削除する
削除するユーザを選択してから、
画面下の[-]ボタンを押します。
削除するユーザのホームディレクトリを
削除をする時にどうするか
選択画面が表示されます。
選択できるのは、
下記の3つです。
- [ホームディレクトリをディスクイメージに保存]
- [ホームディレクトリを変更しない]
- [ホームディレクトリを削除]
このうちどれかを選択します。
必要なデータが有れば
ユーザを削除する前にバックアップを取り
[ホームディレクトリを削除]を
選択してホームディレクトリを削除するのを
私はおススメします。
選択した後に
[ユーザ削除]ボタンを押します。
ユーザが削除されます。
その他ユーザから
削除したユーザが消えています。
Mac ユーザの追加と削除は
以上になります。
スポンサーリンク