3.モザイク処理をする範囲を選択
モザイク処理をする範囲を指定します。
4.モザイク処理を選択
モザイク処理をする範囲に
モザイク処理をするように指定します。
[フィルター]→[ぼかし]→[モザイク処理]に変更します。
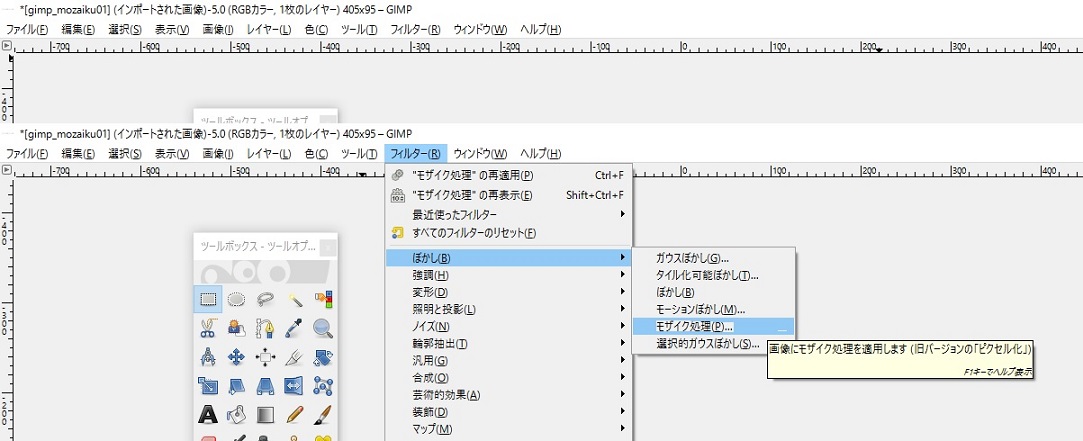
画面をクリックすると別画面で大きく表示されます。
5.処理するモザイク処理を確認して実行
指定された範囲に適応する
モザイク処理のモザイクの幅や高さなどを指定します。
変更する場合は、ピクセル幅・ピクセル高さを変更させながら
プレビューでモザイクを確認してください。
モザイクの幅や高さが決まれば[OK]ボタンを押して
指定範囲にモザイク処理を適応します。
6.モザイク処理をした画像を上書き保存する
モザイク処理が適応された画像を上書き保存します。
※別名で保存しても構いません。
上書き保存されたファイルには、
モザイクが適応されています。
今回の画像の場合は、
下記のようなモザイクになります。

これでGIMPで
モザイクをかける方法は完了です。
お疲れ様です。
スポンサーリンク


