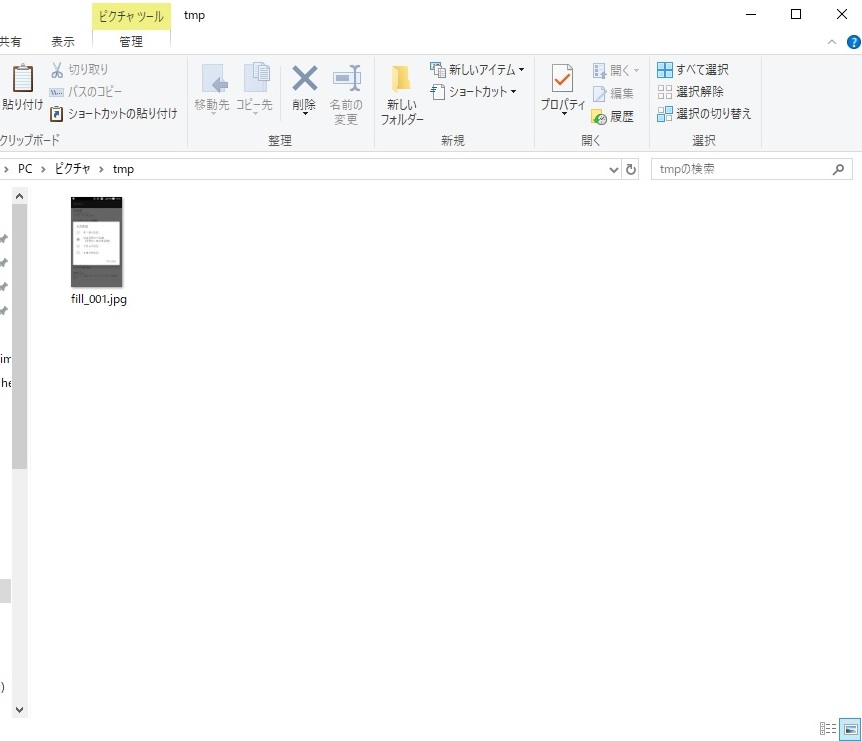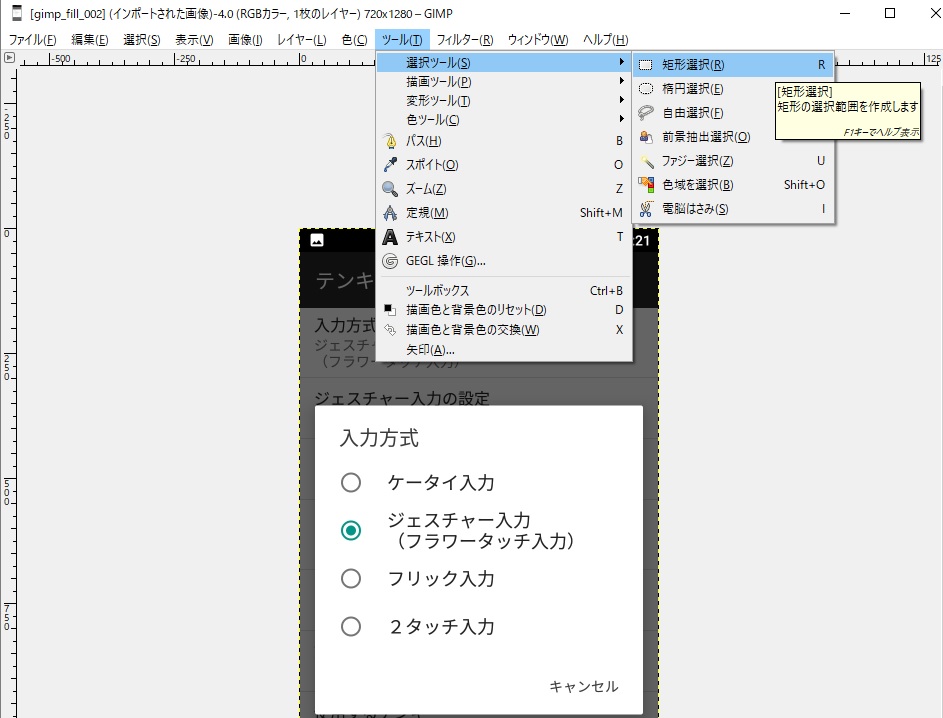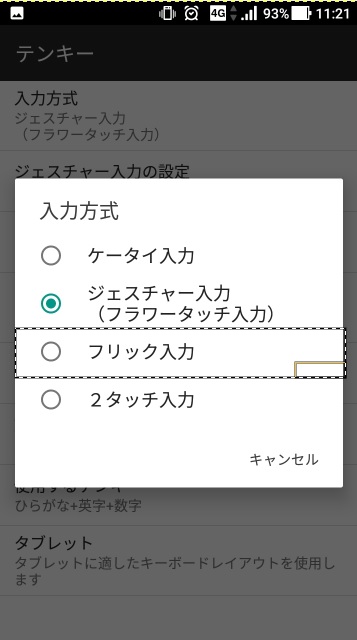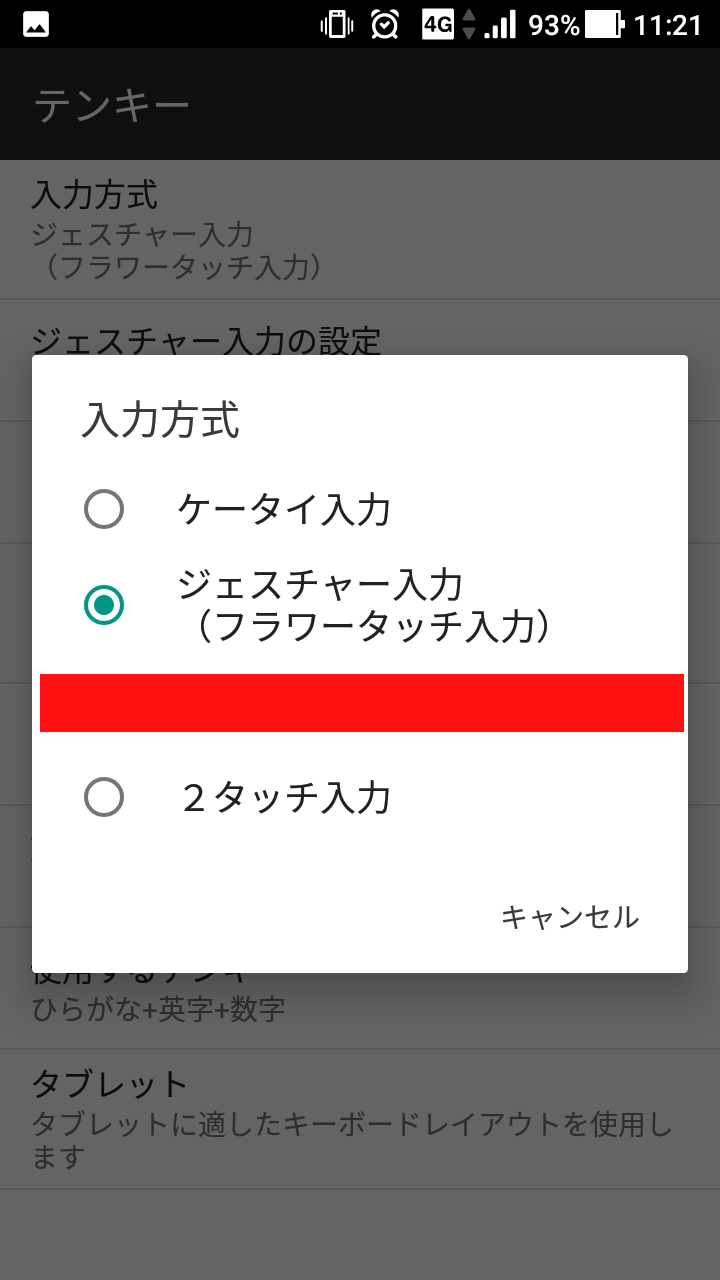GIMPで塗りつぶす方法
GIMPを使って画像の一部を
指定した色で塗りつぶす方法です。
画面をキャプチャーした時などに
表示されているユーザ名などを
塗りつぶし時に使います。
GIMPで塗りつぶす方法
1.編集する画像を開く
GIMPを起動して、
塗りつぶしをしたい画像を開きます。
2.範囲選択をする形式を選択
塗りつぶし処理を
する形状(短形・楕円など)を選択します。
[ツール]→[選択ツール]→[短形選択]に変更します。
※画面では短形を選択しています。
3.塗りつぶす範囲を選択
塗りつぶす処理をする範囲を指定します。
4.塗りつぶす色を選択
描画色で塗りつぶす方法です。
塗りつぶし色の選択では、
描画色・背景色・パターンが
選択できますが、
シンプルに描画色で
塗りつぶす設定を書いています。
枠で囲ん範囲を塗りつぶし色を決めます。
[ツールボックス]の写真で
四角枠で囲んでいる場所を選択します。
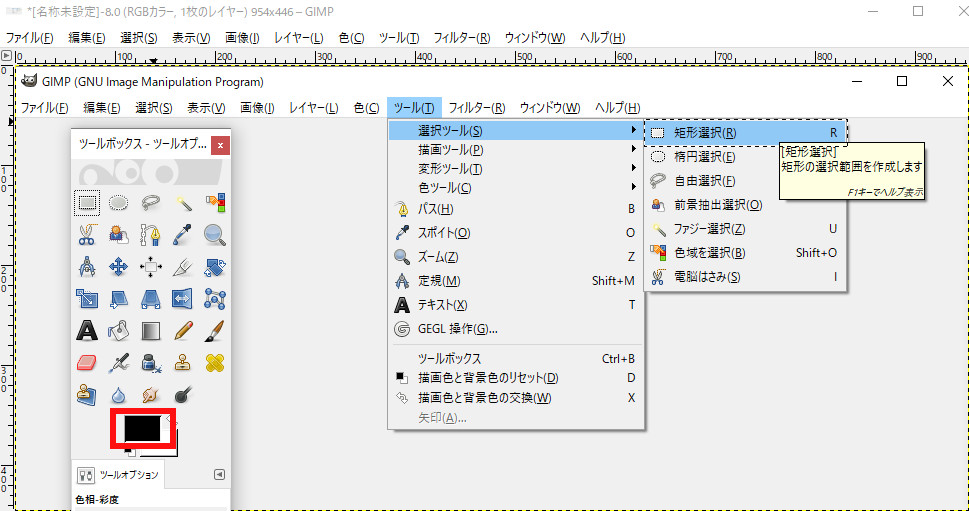
画面をクリックすると別画面で大きく表示されます。
[描画色の変更]画面が表示されますので、
塗りつぶすの色を決めてから[OK]ボタンを押します。
[ツールボックス]の写真で四角枠で
囲んでいる場所の色が
選択した色に変わります。
5.塗りつぶし処理を実行
指定された塗りつぶす範囲を
描画色で塗りつぶします。
塗りつぶし色は描画色以外にも
背景色やパターンが指定できます。
塗りつぶし範囲も
選択した範囲以外にも
よく似た色の範囲だけ
塗りつぶしたり
細かい塗りつぶし方も設定できますが、
今回は、指定した範囲を
指定した描画色で塗りつぶす方法を
説明します。
塗りつぶし色を[描画色]にします。
塗りつぶす範囲を[選択範囲]にします。
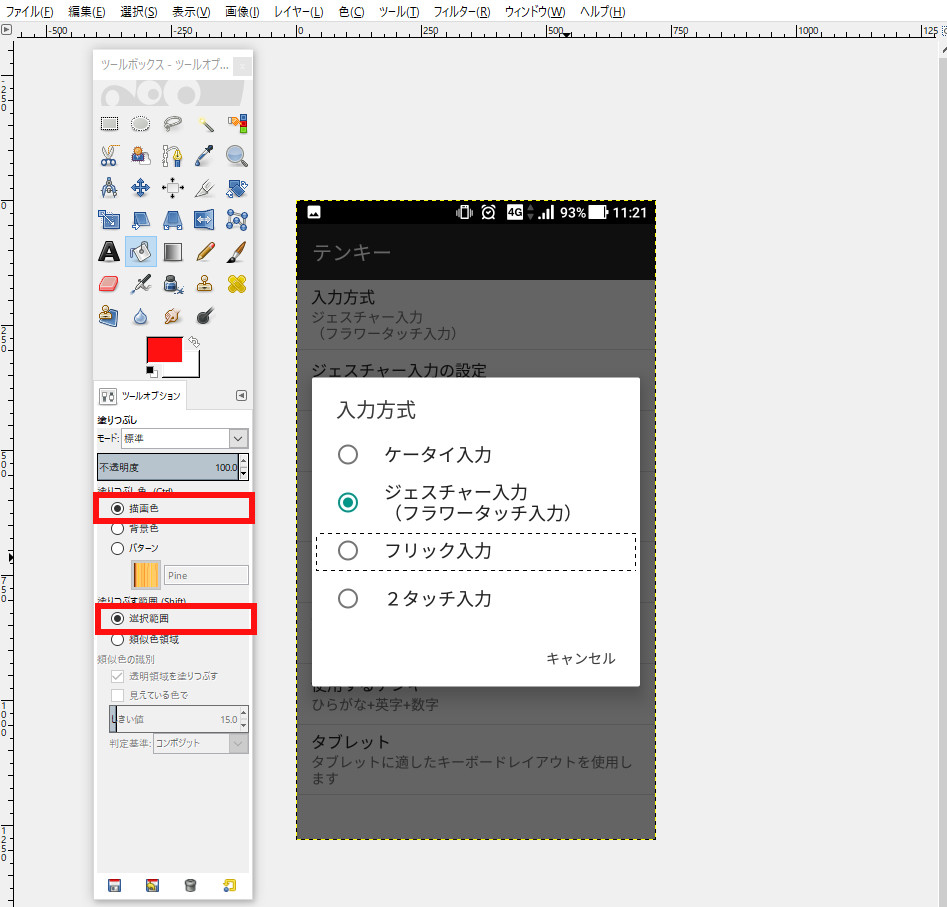
画面をクリックすると別画面で大きく表示されます。
塗りつぶす予定の
選択している範囲にマウスカーソルを
持って行くとマウスカーソルが
変わります。
変わった後にマウスの左ボタンを
クリックすると選択された範囲が
指定された色で塗りつぶされます。
これで完了です。
お疲れ様です。
スポンサーリンク