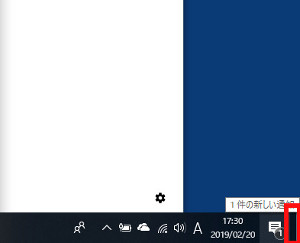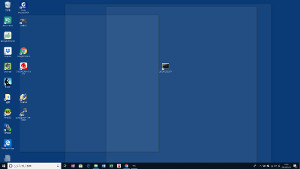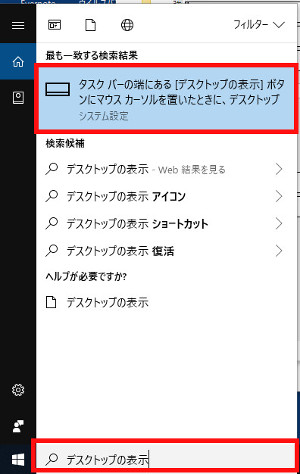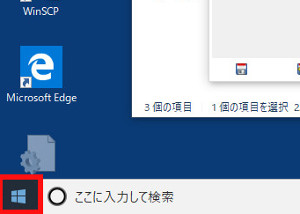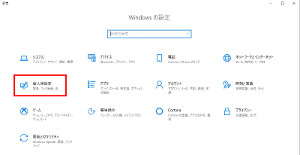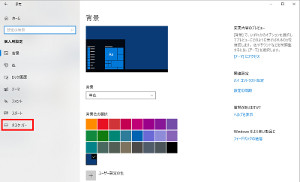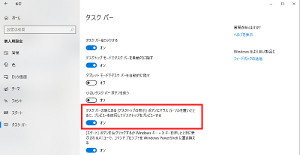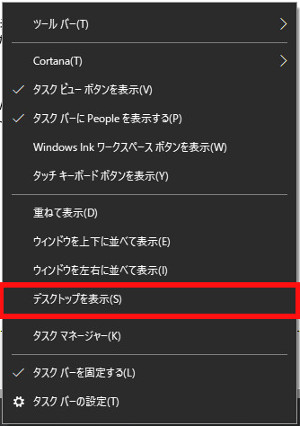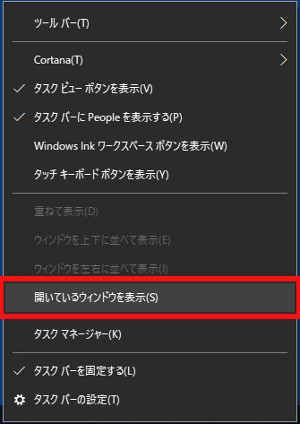Windows10 デスクトップ画面を一瞬で表示する方法
作業をしてウィンドウをたくさん開いた時に
デスクトップにあるショートカットからアプリケーションを起動したり
ファイル・フォルダを開く時には
開いているウィンドウが邪魔になります。
そういう時にはウィンドウをまとめて最小化できる
[デスクトップの表示]ボタンを押して、
デスクトップ画面を一瞬で表示します。
昔のWindowsには
[デスクトップの表示]ボタンが
タスクバーに有りました。
ところがWindows10では、
[デスクトップの表示]ボタンが見当たりません。
どこに行ったのかと言うと、
実はタスクバーの端に有ります。
他にもタスクバーのメニューにも入っていて
[デスクトップの表示]ボタンと同様に
メニューを選択すると
デスクトップ画面を一瞬で表示する事ができます。
他にもショートカットキーでも
デスクトップ画面を一瞬で表示する事もできます。
1.タスクバーの端の [デスクトップの表示]ボタンを押してデスクトップを表示する方法
見えにくい位置に有りますが
Windows10ではタスクバーの端に
[デスクトップの表示]ボタンが有ります。
※通常は右の端の位置です。
上の画像の赤線で囲まれた位置です。
この[デスクトップの表示]ボタンの位置が
分かりにくい場合は下記の項目を
設定するとマウスカーソルが、
[デスクトップの表示]ボタンの領域に入ると、
下記の画像のようにデスクトップ上の
ウィンドウが透けてデスクトップが
見えるようになります。
その透ける位置で
マウスの左ボタンを押せば、
デスクトップ画面を一瞬で
表示する事が出来ます。
もう一度押せばウィンドウが
表示されます。
[デスクトップの表示]ボタンにマウスカーソルを置いたときにデスクトップをプレビューする方法
[デスクトップの表示]ボタンに
マウスカーソルを
置いたときにデスクトップを
プレビューする方法です。
デフォルトで設定は[オン]に
なっていると思います。
[スタートボタン]横の[検索ボックス]に
デスクトップの表示と入力します。
検索結果として
タスクバーの端にある
[デスクトップの表示]...
という検索結果が表示されますので、
その検索結果の場所を選択します。
もしくは下記の場所から設定をします。
[スタートボタン]→[歯車のアイコン(設定)]→[個人用設定]→[タスクバー]を
選択していき[タスクバー]の設定を
する画面を表示します。
タスクバーの端にある
[デスクトップの表示]ボタンに
マウスカーソルを置いたときに、
プレビューを使用して
デスクトップをプレビューするを
[オン]にします。
2.タスクバーのメニューでデスクトップを表示する方法
タスクバーのメニューのからも
デスクトップを一瞬で
表示する事ができます。
タスクバーの領域でマウスの右ボタンを
押すとメニューが表示されます。
表示されたメニュの中に
[デスクトップを表示]という
メニューが有ります。
そのメニューを選択すると
デスクトップを一瞬で
表示する事ができます。
一度押すと今度は
メニューの表示が変わり
[開いているウィンドウを表示]になります。
このメニューを押すと
今度は開いているウィンドウが
表示されます。
3.ショートカットキーでデスクトップを表示する方法
ショートカットキーでもデスクトップ画面を
表示することができます。
ショートカットキーは、
[Windowsキー] + [D]
です。
再度
[Windowsキー] + [D]
を押すと今度は、
ウィンドウが表示されます。
Windows10 デスクトップ画面を
一瞬で表示する方法は
以上になります。
スポンサーリンク