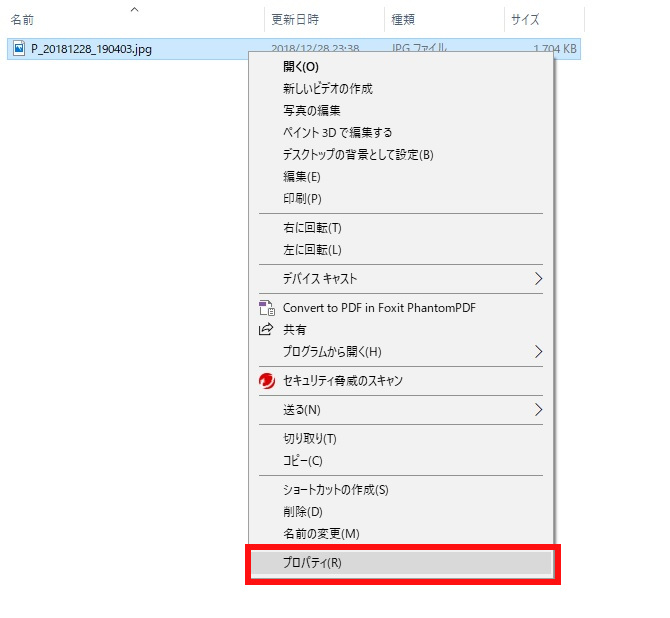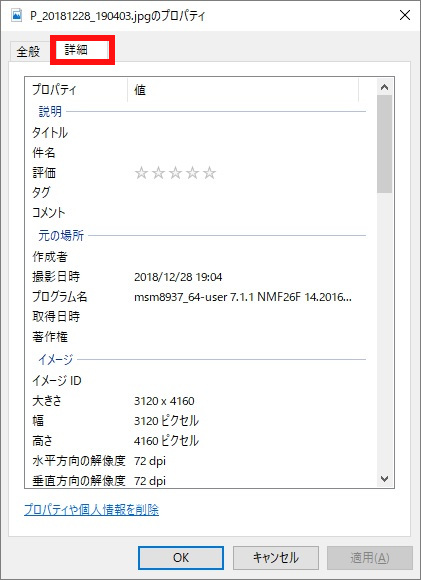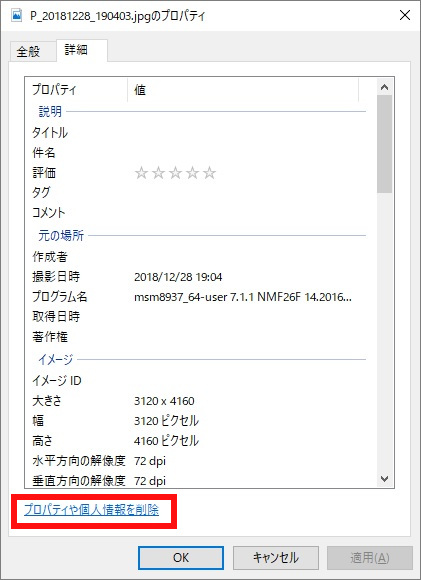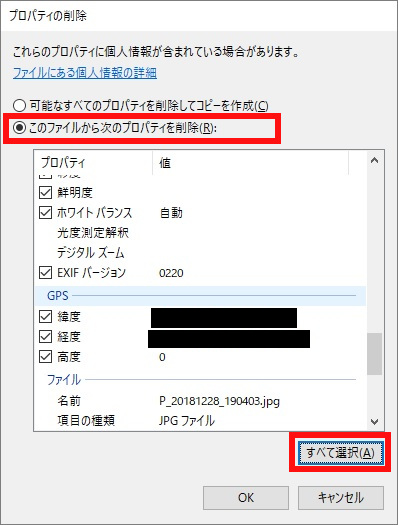Windows10で写真の位置情報の確認・削除する方法
Windows10でスマホや
デジカメで撮影した画像を
WindowsPCに転送した後に
画像の位置情報の確認と
位置情報を含む
Exif情報を削除する方法です。
Windows10では
OSの標準機能で
画像の位置情報を
確認・削除する事が出来ます。
1.Windows10で写真の位置情報の確認
Windows10で写真の位置情報の確認をする方法です。
位置情報を確認したい画像を選択してマウスの右ボタンをクリック
エクスプローラーなどで
位置情報を確認したい画像を
選択してマウスの
右ボタンをクリックします。
メニューが出てくるので
[プロパティ]を選択して
マウスの左ボタンをクリックします。
[詳細]タブを選択
別画面が出てくるので
[詳細]タブを選択します。
位置情報が保持されている
画像の場合は、
プロパティの中に
GPSの項目が有ります。
位置情報が無い場合は、
プロパティの中に
GPSの項目が有りません。
2.Windows10で写真の位置情報を削除
Windows10で写真の位置情報を削除する方法です。
位置情報を削除したい画像を選択してマウスの右ボタンをクリック
エクスプローラーなどで
位置情報を削除したい画像を
選択してマウスの
右ボタンをクリックします。
メニューが出てくるので
[プロパティ]を選択して
マウスの左ボタンをクリックします。
[詳細]タブを選択
[詳細]タブを選択します。
画面下の[プロパティや個人情報を削除]をクリックします。
[プロパティの削除]画面が
別フォームで表示されます。
[可能なすべてのプロパティを削除してコピーを作成]
[このファイルから次のプロパティを削除]
の2つが選択できます。
[このファイルから次のプロパティを削除]
を選択します。
GPSの所のチェックBOXにチェックが
付いていると位置情報は削除できます。
GPSの項目の[緯度]・[経度]・[高度]の項目の
チェックBOXのチェックを付けてください。
※[すべて選択]のボタンを押すと
Exif情報全ての項目のチェックが付きます。(こちらを推奨)
GPSの項目の
[緯度]・[経度]・[高度]の項目の
チェックBOXのチェックに
チェックに付いているのを確認します。
確認が終わると
[OK]を押します。
位置情報が削除されているのを確認
位置情報が削除されたのを確認します。
削除した画像のプロパティを確認して、
GPSの項目が消えている事を確認します。
Windows10で写真の位置情報の
確認・削除する方法は
以上になります。
スポンサーリンク