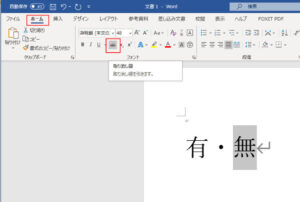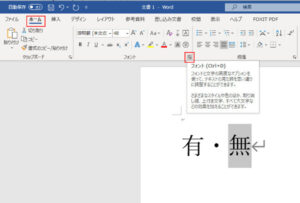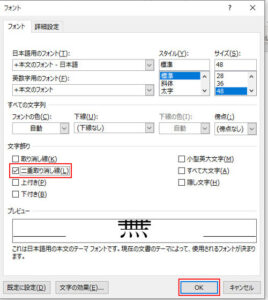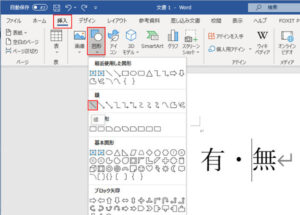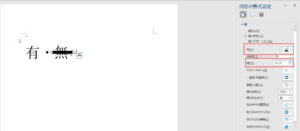Wordで取り消し線を引く方法
Wordで取り消し線を引きたい時が有ります。
取り消し線を引きたい場合の
Wordで取り消し線を引く方法です。
下記の3つの方法で私は取り消し線を引きます。
この記事を書いた時の
Wordのバージョンは
Microsoft 365 Apps for business
Wordバージョン2102
になります。
取り消し線を引く
取り消し線を引きたい場所の文字列を選択します。
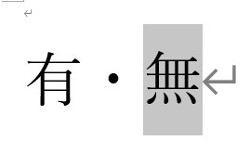
Wordのメニュで
[ホーム]→[フォント]
内にある[取り消し線]を選択します。
選択された文字列に取り消し線が引かれます。
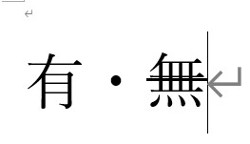
取り消し線を取り消す場合は、
取り消したい文字列を選択して
[ホーム]→[フォント]
内にある[取り消し線]を選択します。
二重取り消し線を引く
取り消し線はもう一つ
2重の取り消し線を引くことができます。
二重取り消し線を引きたい場所の文字列を選択します。
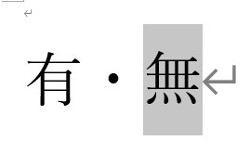
Wordのメニュで
[ホーム]→[フォント]
内の右下にある[矢印]を選択します。
フォント関連の詳細を設定できる
画面が表示されますので
その中の
[文字飾り]→[二重取り消し線]
のチェックBOXにチェックを付けて
[OK]ボタンを押します。
選択された文字列に二重取り消し線が引かれます。
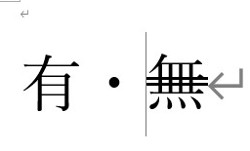
二重取り消し線をを取り消す場合は、
チェックBOXのチェックを外すか、
取り消したい文字列を選択して
[ホーム]→[フォント]
内にある[取り消し線]を選択して
取り消し線に変更後、
再度[取り消し線]を選択すれば取り消せます。
図形で取り消し線を引く
図形で取り消し線を引く方法です。
今回の例で使った
有・無
の場合など
無
に取り消し線・2重取り消し線を設定しても
[無]が取り消しているようには見えにくいです。
図形を使って取り消す文字の上に
図形を配置すれば
線の太さ・色なども変更できるので
見やすくなると思います。
[ホーム]→[挿入]→[図形]→[線]
内にある[線]を選択します。
カーソルが十字のカーソルに変わり
線が引けるので引きたい場所に
線を描画します。
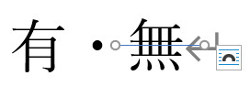
描画した図形の線を選択すると
Wordのメニュで[図形の書式]が
追加されますので
[ホーム]→[図形の書式]
内の右下にある[矢印]を選択します。
線の色や太さを選択する画面が表示されます。
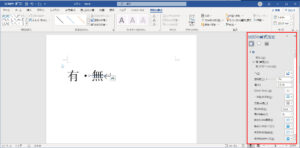
画面をクリックすると別画面で表示されます。
表示された画面の中の項目で変更する
線の色や太さに変更します。
[図形の書式]は、
描画した図形の線を選択した状態で
[右クリック]→[図形の書式]でも表示できます。
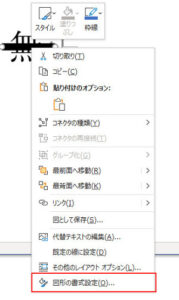
戻る
画面をクリックすると別画面で表示されます。
追記
Surface Go2付属のOffice2019では、
[図形の書式]が[書式]となっています。
Surface Go2のWordのバージョンは
Microsoft Office Home and Business 2019
バージョン2102
となっています。
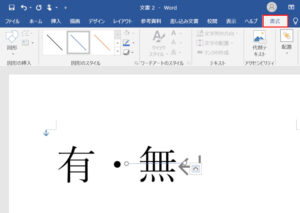
画面をクリックすると別画面で表示されます。
Wordで取り消し線を引く方法は
以上になります。