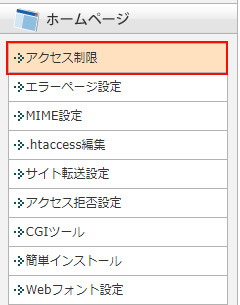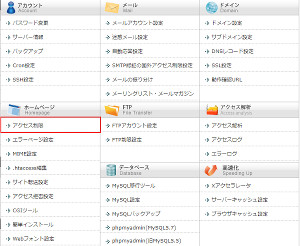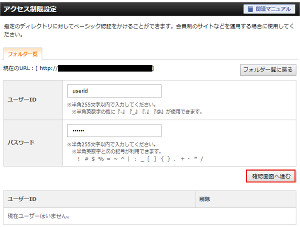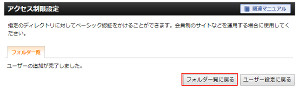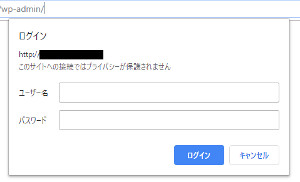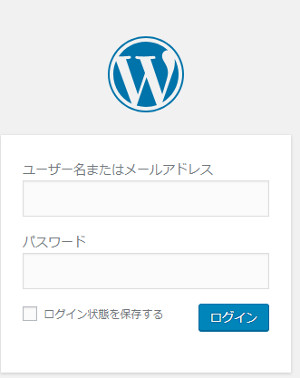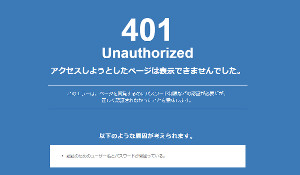XSERVERでWebサイトにアクセス制限(BASIC認証)をかける方法
XSERVERでWebサイトに
アクセス制限(BASIC認証)を
かける方法です。
作成中のWebサイト、
テストで作ったWebサイトなど
公開したくないWebサイトに
アクセス制限をかける方法です。
自サーバだと
BASIC認証は、
htpasswdコマンドで
パスワードファイルを作成して
.htaccessにBasic認証の
設定を書き込みますが
XSERVERではWebブラウザで
設定をする事ができます。
XSERVERのサーバパネルに
ログインしてWebブラウザで
設定をする方法です。
画面右の[ホームページ]→[アクセス制限]を
クリックします。
画面の左側にフォルダ一覧が表示されます。
BASIC認証をかけたい
フォルダを探して、
[ユーザ設定]をクリックします。
BASIC認証のユーザとパスワードを
設定していきます。
ユーザとパスワードを入力した後は、
[確認画面へ進む]ボタンを
クリックしてください。
登録するユーザとパスワードをの
確認画面が表示されます。
内容に問題が無ければ、
[追加する]ボタンを押して
BASIC認証のユーザを追加します。
ユーザ追加完了の
画面が表示されます。
[フォルダ一覧に戻る]を押して、
フォルダ一覧に戻ります。
BASIC認証をかけたい
フォルダのBASIC認証を
有効にします。
[ON]ボタンを押します。
フォルダのBASIC認証が
有効になりました。
[戻る]を押して、
フォルダ一覧に戻ります。
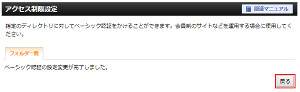
画面をクリックすると別画面で大きく表示されます。
BASIC認証をかけたい
フォルダの表示が下記のように
先頭のフォルダアイコンに[P]が表示され
ステータスが[ON]に、
[ON]だったボタンが[OFF]に
変わっているのを確認します。
[OFF]を押すとBASIC認証が
無効になります。
BASIC認証が有効になっている
フォルダにアクセスすると
[ユーザ]と[パスワード]を
入力する画面が表示されます。
登録した[ユーザ]と[パスワード]を
入力してください。
認証に成功すると
Webサイトが表示されます。
認証に失敗されると
入力画面が消えません。
[キャンセル]を押すと
認証に失敗して401の
エラコード画面が表示されます。
XSERVERでWebサイトに
アクセス制限(BASIC認証)をかける方法は
これで完了です。
スポンサーリンク