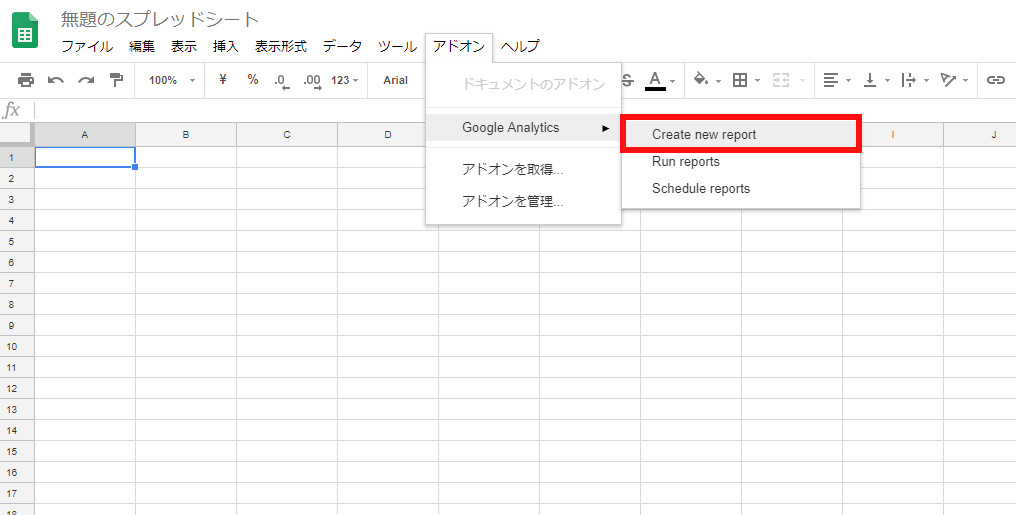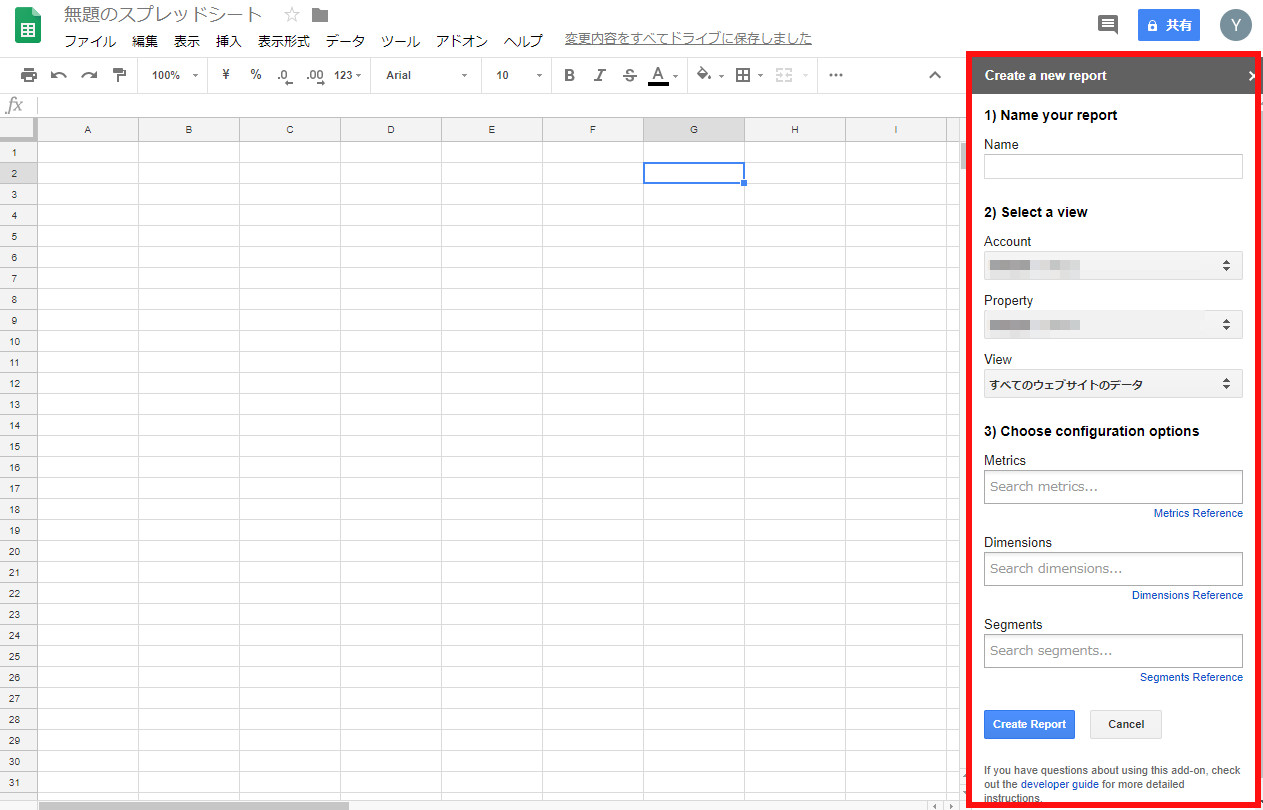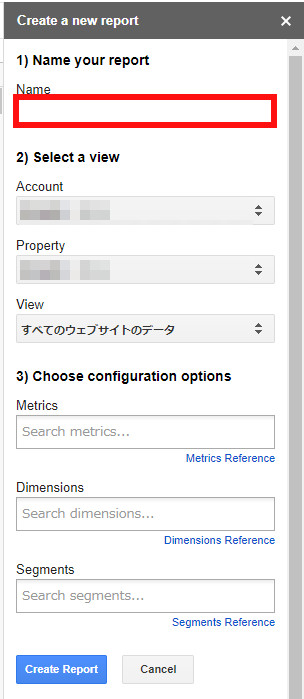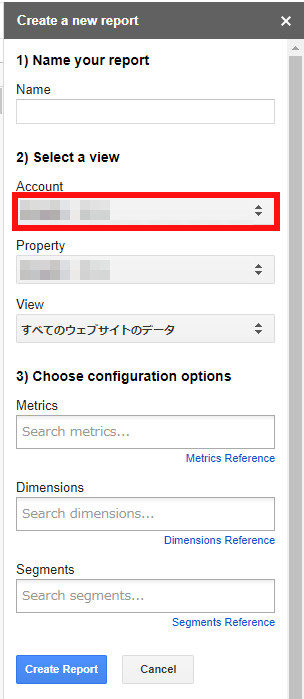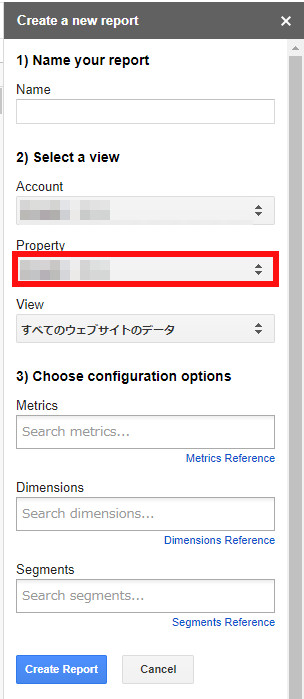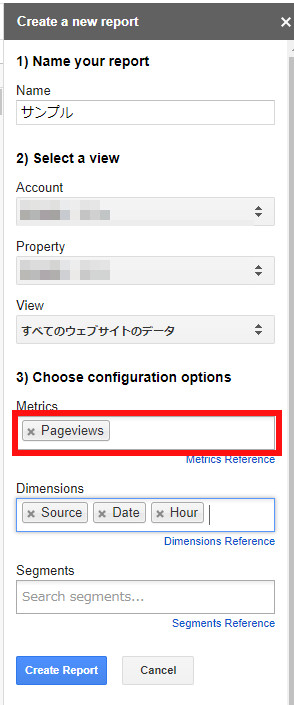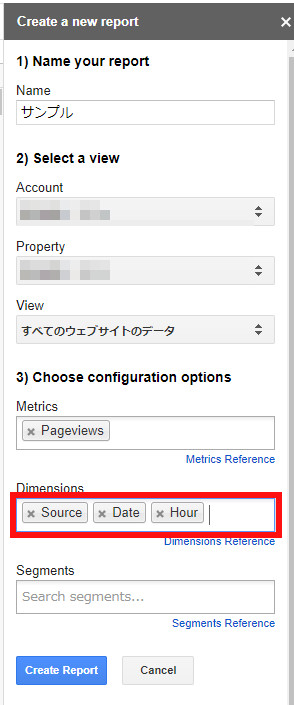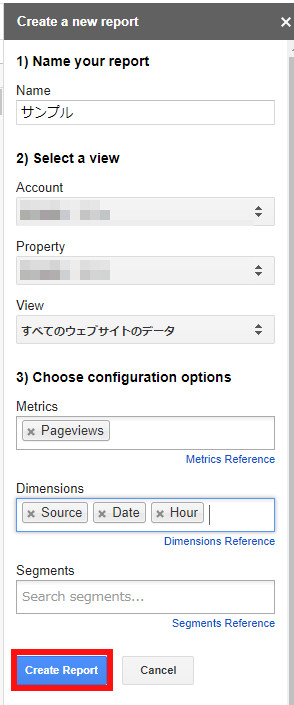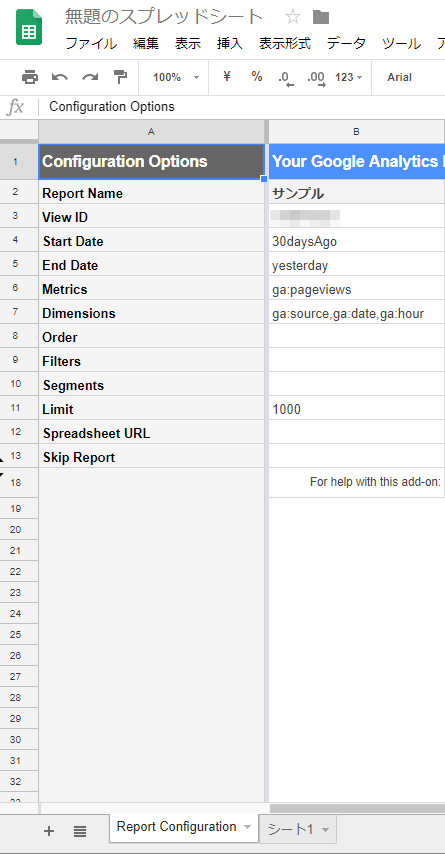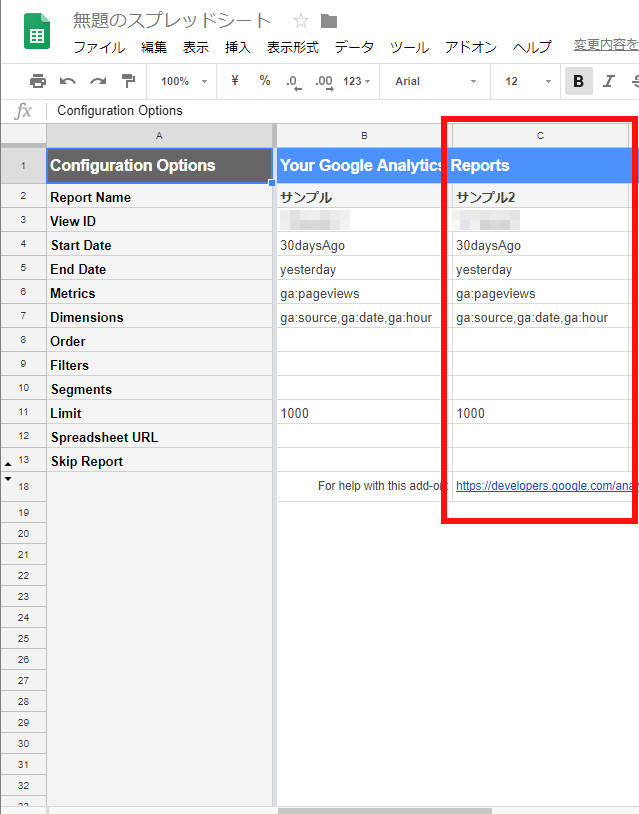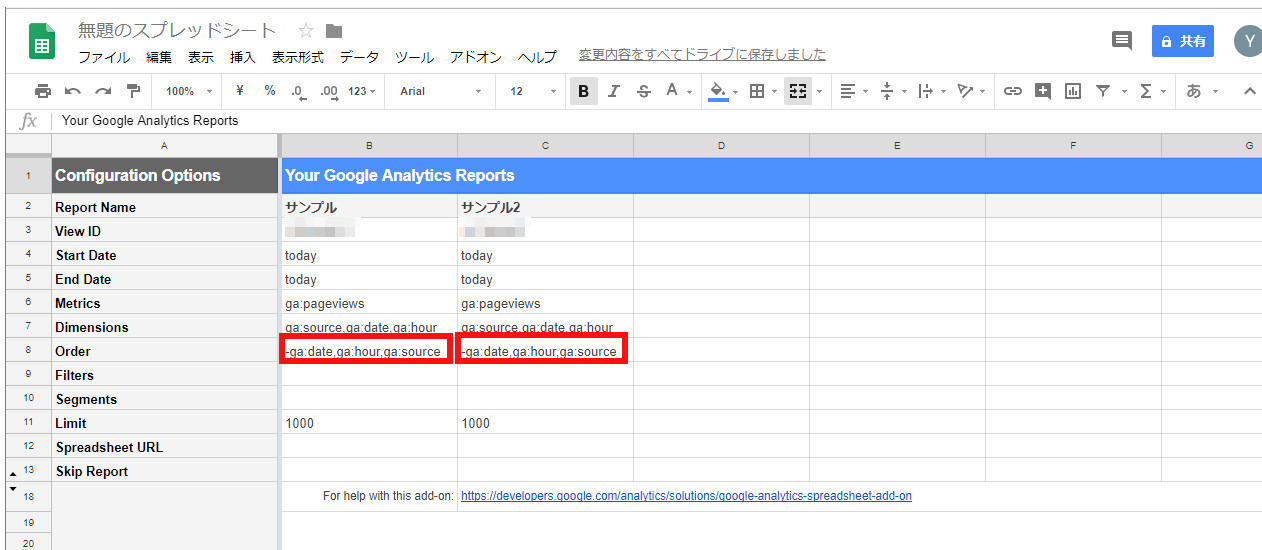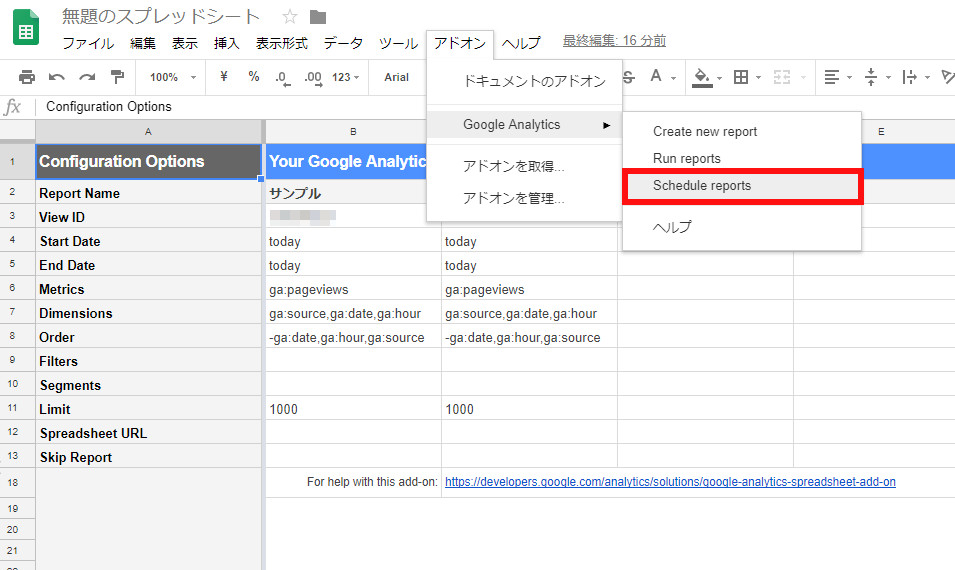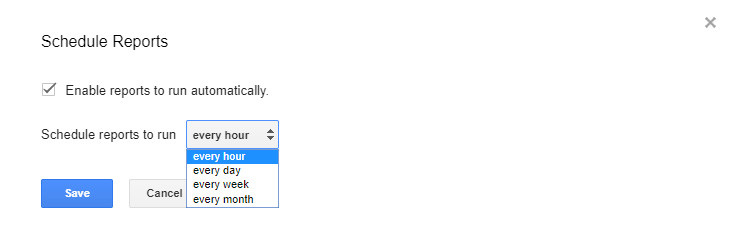Googleスプレッドシートに
Googleアナリティクスのデータを取得・表示する
Googleアナリティクスのデータは、
Googleスプレッドシートに
データを取得・表示する事が
アドインを使えば簡単にできます。
ただし自動的にリアルタイムデータの
取得は難しいです。
自動的に取得する場合は
一時間に一度のデータ更新が
最小のデータ更新です。
手動の場合は、
リアルタイムの更新は可能です。
また複数サイトのデータは、
1サイトの情報に
1シートが必要になります。
ですので1つのシートに
複数サイトのデータ表示はできません。
ですが、Googleアナリティクスで
サイトを切り替えるよりは、
このGoogleスプレッドシートのシートを
切り替えて確認をする方が、
早く見やすいと思います。
1つのシートに
複数サイトのデータ表示を
するためには
もうひと手間必要です。
もう一つシートを追加して、
エクセルでいう所の
マクロやVBAを使って
データを表示する事も
出来ると思います。
もうひと手間もいずれは、
何かの方法で
実装してみようと思いますが
取りあえずは、
複数サイトのデータを
1つのGoogleスプレッドシートの
複数のシートにデータを
取得・表示する方法を
このWebページに
記載しておきます。
私が取得・表示したいデータは、
当日の日時・検索エンジン別の
ページビューです。
これを前提に
この記事は書いています。
パラメータを変更すれば、
アナリティクスから
Googleスプレッドシート
に色々な情報が表示できます。
GoogleスプレッドシートにGoogleアナリティクスのデータを取得・表示する方法
- 1.Googleスプレッドシートにアナティクスのアドオンを追加
- 2.取得するレポートの設定をする
- 2-1.Create new reportを選択する
- 2-2.取得するデータを設定する
- 2-2-1.レポートの名称を設定する
- 2-2-2.アカウントを設定する
- 2-2-3.プロパティを設定する
- 2-2-4.Viewを設定する
- 2-2-5.Metricsを設定する
- 2-2-6.Dimensionsを設定する
- 2-2-7.Create reportを押す
- 2-2-8.取得するデータの変更(日)
- 2-2-9.取得するデータの並び変更
- 3.レポートを取得してみる
- 3-1.Run reportsを選択する
- 3-2.Reports Statusを確認する
- 3-3.Reportを確認する
- 4.レポートの更新をスケジュールする
- 4-1.Schedule reportsを選択する
- 4-2.レポートの自動実行を有効にする
- 4-3.スケジュールを毎時にする
- 4-4.設定の変更を保存する
1.Googleスプレッドシートにアナティクスのアドオンを追加
Googleスプレッドシートにアナティクスのアドオンを追加します。
Googleスプレッドシートにアナティクスのアドオンの追加方法は、
こちらのGoogleスプレッドシートにアナティクスのアドオンを追加
のページに追加方法を
書いていますので
そちらを参考にしてみてください。
2.取得するレポートの設定をする
Googleスプレッドシートに表示する
アナティクスのデータの
取得条件を設定していきます。
2-1.Create new reportを選択する
Googleスプレッドシートのメニュの
[アドオン]→[Google Analytics]→[Create new report]を選択
アナティクスのアドオンの
設定画面を表示します。
2-2.取得するデータを設定する
画面の右端の取得する
データを設定するための
画面が表示されます。
この画面で取得する
データの設定をしていきます。
2-2-1.レポートの名称を設定する
レポートの名前を設定します。
レポートを作成した時のシート名になります。
2-2-2.アカウントを設定する
データを取得する
Google Analyticsの
アカウント名になります。
ログインしたユーザの
Google Analyticsの一覧が
コンボボックスで表示されるので、
その中から選択します。
2-2-3.プロパティを設定する
選択されたアカウントに紐づいた
プロパティが選択できます。
コンボボックスで一覧が
表示されるので、
その中から選択します。
2-2-4.Viewを設定する
選択されたプロパティに紐づいた
Viewが選択できます。
コンボボックスで一覧が
表示されるので、
その中から選択します。
2-2-5.Metricsを設定する
レポートに表示するMetrics(Googleアナリティクスで指定しているページビューなど)を
選択します。
入力保管機能が有ります。
コンボボックスで一覧が
表示されるので、
その中から選択します。
この記事の例としては
ページビューを選択します。
Pageviews
と入力していけば、
Pageviews
という項目が出てくるので
選択します。
2-2-6.Dimensionsを設定する
レポートに表示するDimensions(時間別・日時別など)を
選択します。
入力保管機能が有ります。
コンボボックスで一覧が
表示されるので、
その中から選択します。
この記事の例としては
日時と時間と検索エンジンを選択します。
Date(日)
と入力していけば、
Date(日)
という項目が出てくるので
選択します。
Hour(時)
と入力していけば、
Hour(時)
という項目が出てくるので
選択します。
Source(検索エンジン)
と入力していけば、
Source(検索エンジン)
という項目が出てくるので
選択します。
※複数選択できます。
2-2-7.Create reportを押す
設定したデータを元に
レポートを作ります。
[Create report]を押します。
押すとスプレッド内に
[Report Configuration]と
いうシートが作成されます。(初めての場合)
複数サイトのデータを表示する場合は、
この作業を繰り返します。
追加したサイトのデータが
次の列に作成されていきます。
2-2-8.取得するデータの変更(日)
[Report Configuration]シート内で
取得するデータ日時の変更をします。
[Start Date]と[End Date]を
todayに書き換えます。
データ取得範囲を
当日のデータに変更します。
この指定を変えれば、
取得する日を変更できます。
今回は当日のデータを取得するために
todayを指定しています。
2-2-9.取得するデータの並び変更
取得したデータの
表示順序を決めます。
[Report Configuration]シート内で
取得したデータのソート順(並び替え)を変更します。
[Order]を
-ga:date,ga:hour,ga:sourceに書き換えます。
※-ga:dateは
今回のソートでは不要です。
複数日にまたがる時は
必要なので入れたままにしています。
3.レポートを取得してみる
Googleスプレッドシートに表示する
アナティクスのデータの
取得・並びを指定しました。
その条件でアナティクスのデータを取得して
スプレッドシートに表示します。
3-1.Run reportsを選択する
Googleスプレッドシートのメニュの
[アドオン]→[Google Analytics]→[Run reports]を選択
選択すると指定した条件で
データの取得が開始されます。
3-2.Reports Statusを確認する
レポートの状態を確認します。
レポートの作成に成功した場合
下記の画面のように
レポートの数 completed successfully
と緑色の文字で
表示されているレポートは
レポートの作成に
成功しています。
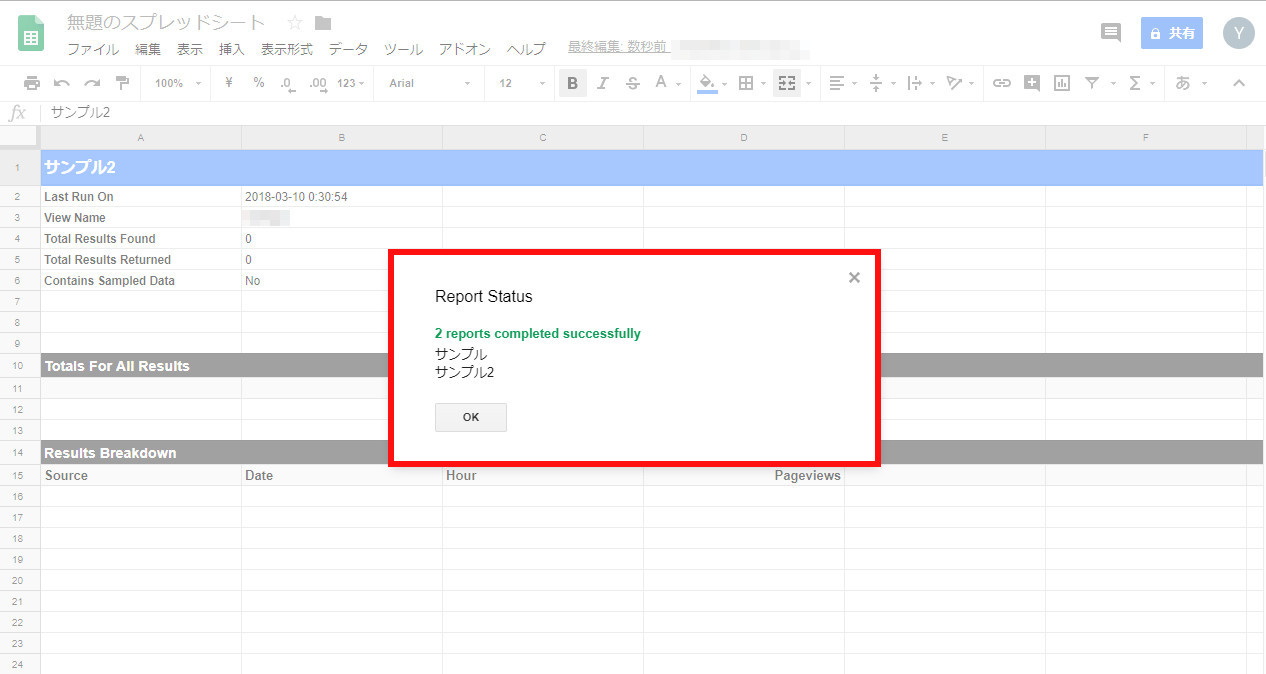
画面をクリックすると別画面で大きく表示されます。
レポートの作成に失敗した場合
下記の画面のように
レポートの数 failed due to errors
と赤色の文字で
表示されているレポートは
レポートの作成に
失敗しています。
※この画面では
[Metrics]のga:pageviewsの箇所を
ga:pageviewと
タイプミスをしていて
しています。
ga:pageviewをga:pageviews
に修正をして再度
[Run reports]を実行すれば
今度は正常に終了します。
3-3.Reportを確認する
レポートを確認します。
作成に成功したレポートは、
スプレッドシート内に
シートとして作成されます。
複数のレポートを作成した場合は、
複数のシートで作成されます。
シートをクリックすると
下記の書式の
レポートが表示されます。
これで、当日に
[Run reports]を実行した時までの
一時間ごとの検索エンジン別の
ページビュー数がわかります。
4.レポートの更新をスケジュールする
アナティクスのデータを
取得するのを自動化します。
手動で実行すれば、
データは最新の
データ更新ができますが、
決まった時間に
自動実行する事により
スプレッドシートを表示するだけで
一時間以内のデータを
表示できるようにします。
スマホなどから見る時は、
この設定をしていないと
スマホのアプリなどからは、
アドインは実行できないと思います。
4-1.Schedule reportsを選択する
Googleスプレッドシートのメニュの
[アドオン]→[Google Analytics]→[Schedule reports]を選択
選択するとスケジュールを変更するための
フォームが表示されますので
スケジュールを設定していきます。
4-2.レポートの自動実行を有効にする
表示されたスケジュールの設定画面から
自動実行を有効にするために、
[Enable reports to run automatically]
のチェックを[ON]にします。
4-3.スケジュールを毎時にする
Schedule reports to run
の後に表示されている
コンボボックスで
[every hour]を選択します。
4-4.設定の変更を保存する
変更したスケジュールの設定を保存します。
[Save]を押します。
これでスケジュールされます。
これで完了です。
お疲れ様です。
スポンサーリンク