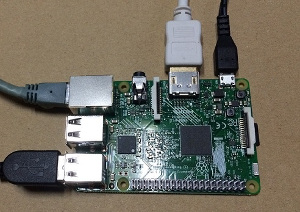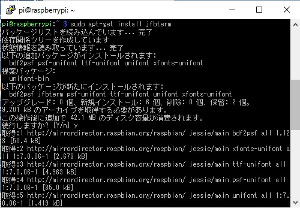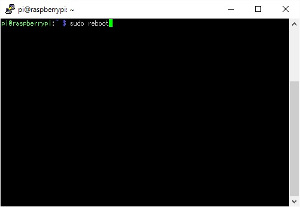ラズベリーパイのインストール
ラズベリーパイのインストール手順です。
このページはラズベリーパイ3に
OS(Raspbian )を
インストールする手順を説明していきます。
用意するもの
- ラズベリーパイ3本体
- ラズベリーパイの電源(ACアダプタ)
- SDカード
- USBキーボード
- USBマウス
- HDMI端子が付いているモニター
ラズベリーパイ3本体
ラズベリーパイ本体です。
※最新のラズベリーパイは、
Raspberry Pi 3 Model B+です。
Raspberry Pi 3 Model B+は
Gigaビット・PoEなどに
対応してスペックが上がっています。
購入する時は、
Raspberry Pi 3 Model Bと
Raspberry Pi 3 Model B+を
確認してから購入するようにしてください。
ちなみに私が所有しているのは、
Raspberry Pi 3 Model Bです。
本体が無い事には
何も始まりません。
複数の国(会社)から
販売されています。
IOデータのラズベリーパイも有ります。
安いので壊れて買い替えもできますが、
保証も一年有るので
安心が有るように思います。
※IOデータのラズベリーパイは
Raspberry Pi 3 Model Bです。
ラズベリーパイの電源(ACアダプタ)
ラズベリーパイの電源です。
マイクロUSBなので
マイクロUSBのスマホの
充電器でも代用はできますが、
推奨出力が2.5Aになっています。
出力を確認して
2.5A以上の電源を
お勧めします。
SDカード
ラズベリーパイはストレージに
microSD カードを使用します。
サイズ・規格も多くお勧めというの
難しいですが、
16GのmicroSD カードの
それなりの名前の
聞いた事の有るブランドで
良いのではないでしょうか?
USBキーボード/USBマウス/HDMI端子が付いているモニター
Windowsのデスクトップで使用していた
USBキーボード/USBマウス/HDMI端子が付いているモニター
で十分に使えます。
インストール手順
1.NOOBSのダウンロード
下記のページよりインストールに
使うファイルをダウンロードします。
ラズベリーパイ財団のダウンロードページ
※ダウンロードするのは、NOOBSのZIP版です。
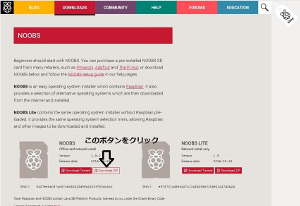
画面をクリックすると別画面で大きく表示されます。
2.SDカードの用意
ラズベリーパイで使用するSDカードを
フォーマットするソフトを使ってフォーマットします。
2.1.SDカードフォーマットのインストール
SDカードフォーマットのソフトウェアの
インストール手順は、
下記のリンクを参照してください。
SDカードフォーマットのインストール手順
2.2.SDカードのフォーマット
インストールしたSDFormatter.exeを起動して
SDカードをフォーマットします。
2.2.1.SDカードドライブの選択
DriveをインストールするSDカードのドライブに変更します。
[オプション設定]ボタンを押します。(下記の画面がでます。)
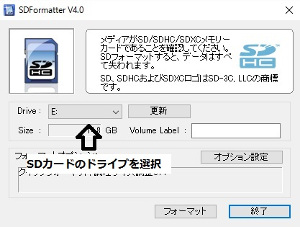
画面をクリックすると別画面で大きく表示されます。
2.2.2.消去設定の変更
[消去設定]を[イレースフォーマット]に変更します。
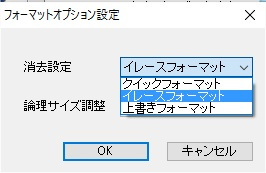
画面をクリックすると別画面で大きく表示されます。
[OK]ボタンを押します。
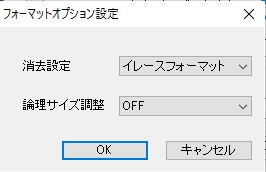
画面をクリックすると別画面で大きく表示されます。
SDカードのフォーマット
SDカードのドライブを選択して[フォーマット]ボタンを押します。
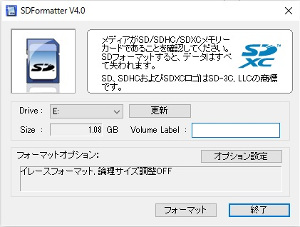
画面をクリックすると別画面で大きく表示されます。
[OK]ボタンを押します。
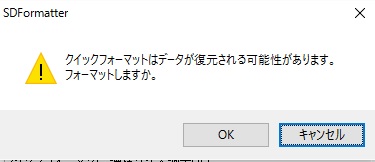
画面をクリックすると別画面で大きく表示されます。
[OK]ボタンを押します。
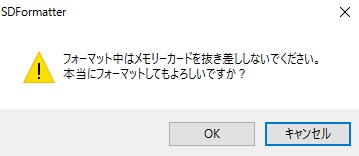
画面をクリックすると別画面で大きく表示されます。
[OK]ボタンを押します。

画面をクリックすると別画面で大きく表示されます。
3.NOOBSの解凍とコピー
3.1. ダウンロードしたNOOBSを解凍
ダウンロードしたNOOBSを解凍します。
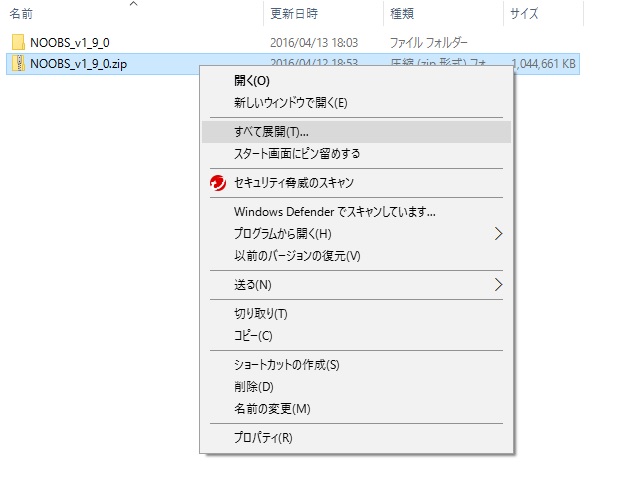
画面をクリックすると別画面で大きく表示されます。
3.2. 解凍したNOOBSをSDカードへコピー
解凍したNOOBSをSDカードへコピーします。
解凍されたNOOBSフォルダカードです。
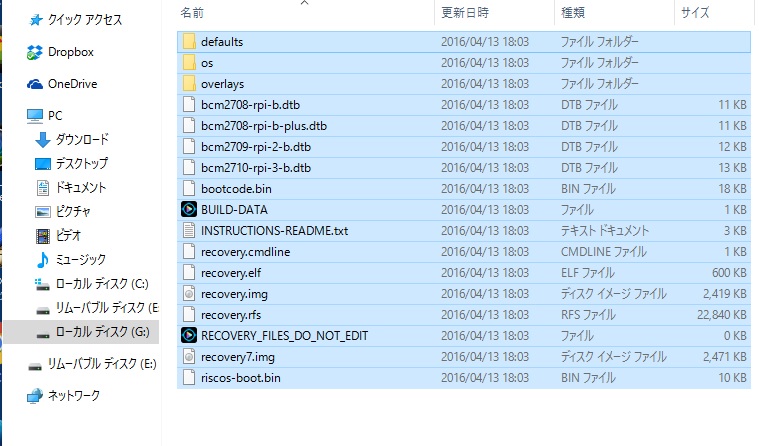
画面をクリックすると別画面で大きく表示されます。
コピ完了後のSDカードの中身です。
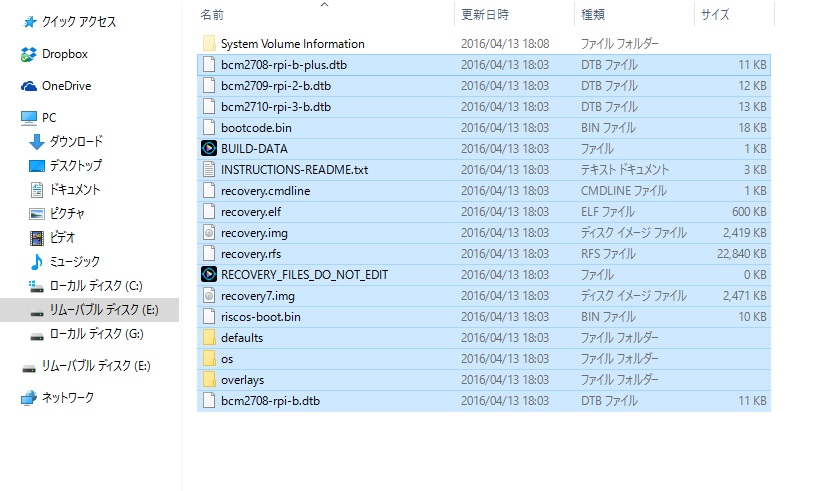
画面をクリックすると別画面で大きく表示されます。
4.ハードウェアのセットアップ
ラズベリーパイ本体へ
SDカード・キーボード・マウス・モニター・LANケーブルをつなぎます。
※コンセントに電源を差すのは最後にして下さい。
5.OSのインストール
電源アダプタをつなぎ、電源をONにして
OSのインストールをしていきます。
5.1.OSのインストール
ラズベリーパイにOS(Raspbian)をインストールしていきます。
raspbianを選択してInstallを開始します。
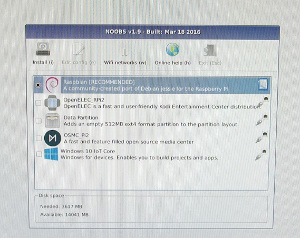
画面をクリックすると別画面で大きく表示されます。
インストール中の画面です。
完了するまでそのままにして待ちます。
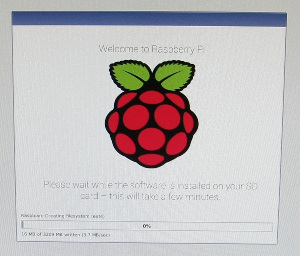
画面をクリックすると別画面で大きく表示されます。
この画面が出るとOSのインストールは完了です。
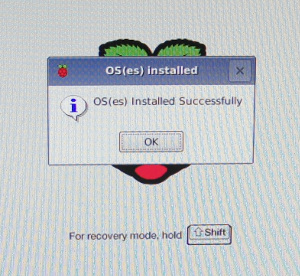
画面をクリックすると別画面で大きく表示されます。
スポンサーリンク
6.環境の設定
OSのインストールができたので、
OSの環境設定をしていきます。
6.1.IPアドレスの確認
ラズベリーパイのIPアドレスを確認します。
ターミナルを起動します。
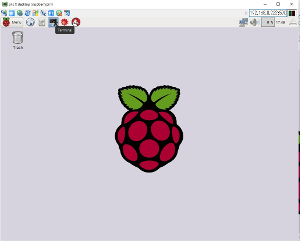
画面をクリックすると別画面で大きく表示されます。
ターミナル起動画面。画面を最大化しておきます。

画面をクリックすると別画面で大きく表示されます。
IPアドレスの確認
下記のコマンドを入力してIPアドレスを確認します。
ifconfig
画面で赤線を引いている場所のIPアドレスがラズベリーパイのIPアドレスになります。
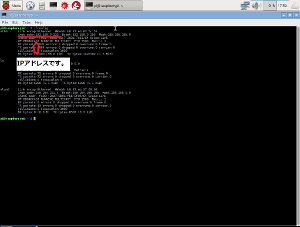
画面をクリックすると別画面で大きく表示されます。
6.2.日本語設定
6.2.1.jfbtermのインストール
puttyでラズベリーパイにログインして、
下記のコマンドを入力してjfbtermをインストールします。
sudo apt-get install jfbterm
6.2.2.言語の設定
puttyでラズベリーパイにログインして、
下記のコマンドを入力してraspi-configを起動して。
言語設定をしていきます。
sudo raspi-config
画面を参考に設定してください。
[5.Internationalisation Options]を選択します。
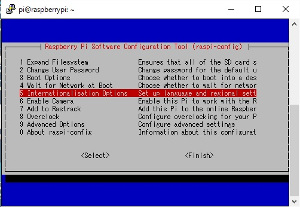
画面をクリックすると別画面で大きく表示されます。
[I1 Change Locale]を選択します。
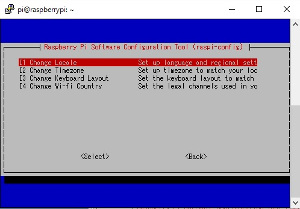
画面をクリックすると別画面で大きく表示されます。
[ja_JP.UTF-8 UTF-8]を選択します。※スペースキーでON/OFFが可能です。
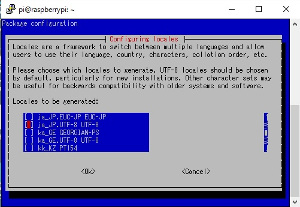
画面をクリックすると別画面で大きく表示されます。
[OK]を選択します。 ※Tabでフォーカスの移動ができます。

画面をクリックすると別画面で大きく表示されます。
[OK]を選択します。 ※Tabでフォーカスの移動ができます。
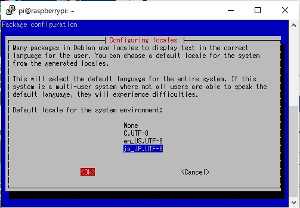
画面をクリックすると別画面で大きく表示されます。
6.2.3.タイムゾーンの設定
puttyでラズベリーパイにログインして、
下記のコマンドを入力してraspi-configを起動して。
タイムゾーン設定をしていきます。
sudo raspi-config
画面を参考に設定してください。
[5.Internationalisation Options]を選択します。
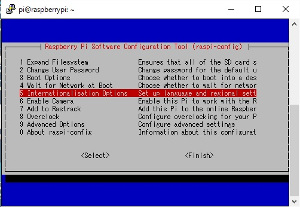
画面をクリックすると別画面で大きく表示されます。
[I2 Change Timezone]を選択します。
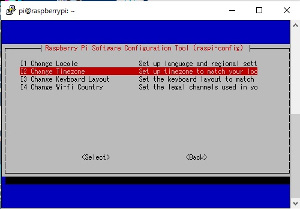
画面をクリックすると別画面で大きく表示されます。
[Asia]を選択します。

画面をクリックすると別画面で大きく表示されます。
[OK]を選択します。 ※Tabでフォーカスの移動ができます。
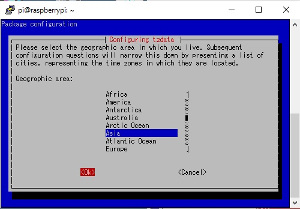
画面をクリックすると別画面で大きく表示されます。
[Tokyo]を選択します。
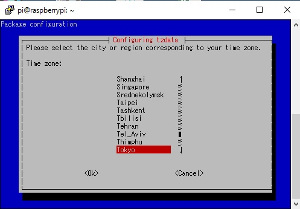
画面をクリックすると別画面で大きく表示されます。
[OK]を選択します。 ※Tabでフォーカスの移動ができます。

画面をクリックすると別画面で大きく表示されます。
6.2.4.キーボードの設定
puttyでラズベリーパイにログインして、
下記のコマンドを入力してraspi-configを起動して
日本語キーボード設定をしていきます。
sudo raspi-config
画面を参考に設定してください。
[5.Internationalisation Options]を選択します。
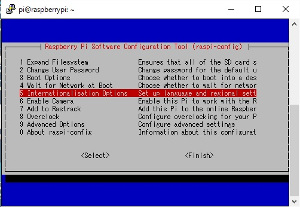
画面をクリックすると別画面で大きく表示されます。
[I3 Change Keyboard Layout]を選択します。
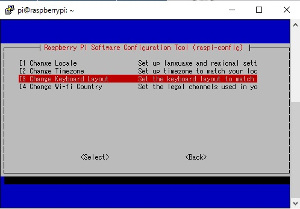
画面をクリックすると別画面で大きく表示されます。
[Generic 105-key (Intl) PC]を選択します。
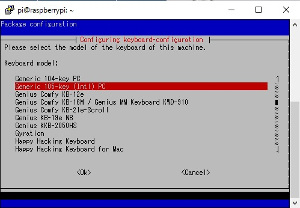
画面をクリックすると別画面で大きく表示されます。
[OK]を選択します。 ※Tabでフォーカスの移動ができます。
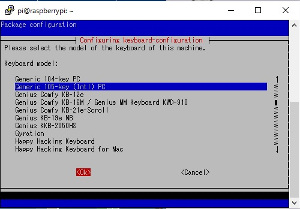
画面をクリックすると別画面で大きく表示されます。
[Japanese - Japanses (OADG 109A)]を選択します。
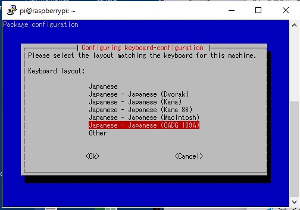
画面をクリックすると別画面で大きく表示されます。
[The default for the keyboard layout]を選択します。
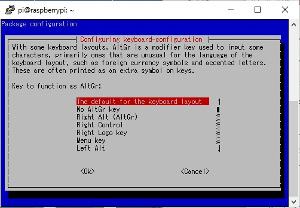
画面をクリックすると別画面で大きく表示されます。
[OK]を選択します。 ※Tabでフォーカスの移動ができます。
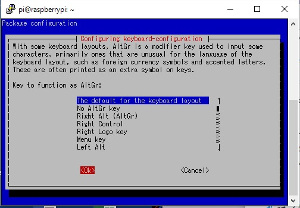
画面をクリックすると別画面で大きく表示されます。
[No compose key]を選択します。
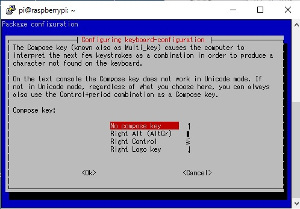
画面をクリックすると別画面で大きく表示されます。
[NO]を選択します。 ※Tabでフォーカスの移動ができます。
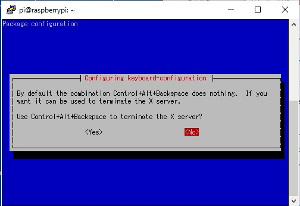
画面をクリックすると別画面で大きく表示されます。
6.3.SSHアクセスの設定
PCからアクセスできるようにSSHサーバの起動確認をします。
※通常SSHはインストール後には既に動作しています。
※6.3.SSHアクセスの設定の説明は、
確認ですので飛ばしてもかまいません。
ターミナルから下記のコマンドを入力してraspi-configを起動します。
sudo raspi-config
[Advanced Option]を選択します。
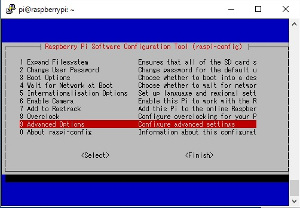
画面をクリックすると別画面で大きく表示されます。
[A4 SSH......]を選択します。
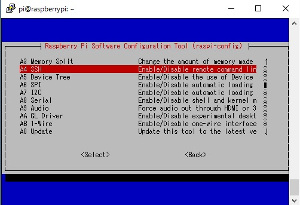
画面をクリックすると別画面で大きく表示されます。
[Enable]を選択します。
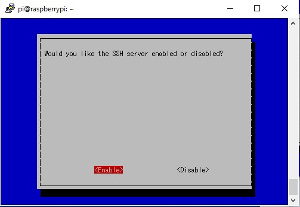
画面をクリックすると別画面で大きく表示されます。
[了解]を押します。
[SSH Server enabled.]と表示されれば
SSHが有効になっています。
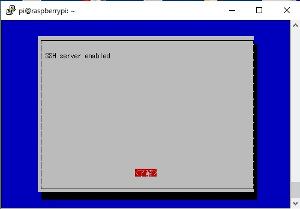
画面をクリックすると別画面で大きく表示されます。
6.4.SSHでのアクセス確認
PCからputty(SSHクライアント)経由でラズベリーパイにアクセスします。
puttyのインストール方法と設定方法は、
下記のリンクを参照してください。
設定するIPは、[6.1.IPアドレスの確認]確認したIPアドレスです。
puttyのインストール手順と設定方法
初めてのアクセスの場合は、
下記のメッセージBOXが出ますが
[はい]を押して下さい。

画面をクリックすると別画面で大きく表示されます。
6.5.IPアドレスを固定にする
ラズベリーパイのIPアドレスを
アクセスしやすいように固定IPアドレスに変更します。
6.5.1.設定ファイルのバックアップ
設定ファイル(/etc/dhcpcd.conf)のコピーを取る
設定変更に失敗した時に
元に戻せるよう設定ファイルのコピーを取ります。
ターミナルを起動して下記のコマンドを実行します。
cp /etc/dhcpcd.conf /home/pi/dhcpcd.conf
と入力します。
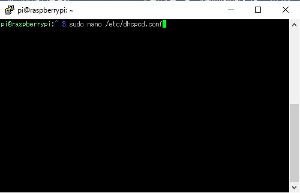
画面をクリックすると別画面で大きく表示されます。
6.5.2.固定IPに変更する
設定ファイル(/etc/dhcpcd.conf)を
固定IPアドレスの設定に書き替えます。
設定ファイル(/etc/dhcpcd.conf)を開き
下記のように変更して保存します。
.設定ファイル(/etc/dhcpcd.conf)を開く
ターミナルを起動して下記のコマンドを実行します。
sudo nano /etc/dhcp/conf
と入力してエンターキーを押します。
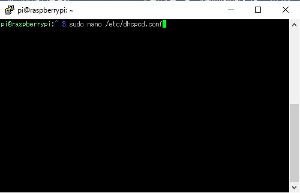
画面をクリックすると別画面で大きく表示されます。
.設定ファイル(/etc/dhcpcd.conf)を編集します。
変更は設定をファイルの最後に以下の項目を書き加えます。
※static ip_address=192.168.0.203/24、static routers=192.168.0.1、static domain_name_servers=192.168.0.1
は各自で設定をして下さい。この固定IPやゲートウェイ、DNSサーバのIPアドレスは
例として書いていますので、各自で設定しないといけません。
####################################
interface eth0
#ラズベリーパイの固定IPアト゛レス
static ip_address=192.168.0.222/24
#テ゛フォルトケ゛ートウェイ
static routers=192.168.0.1
#DNSサーハ゛ーのIPアト゛レス
static domain_name_servers=192.168.0.1
####################################

画面をクリックすると別画面で大きく表示されます。
設定ファイル(/etc/dhcpcd.conf)を開いた時の画面
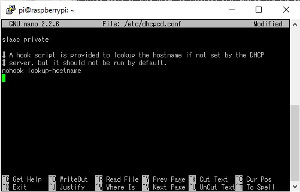
画面をクリックすると別画面で大きく表示されます。
設定ファイル(/etc/dhcpcd.conf)の最後の部分
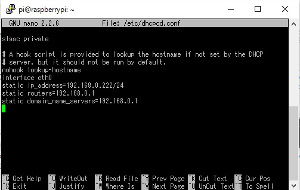
画面をクリックすると別画面で大きく表示されます。
設定ファイル(/etc/dhcpcd.conf)を固定IPの設定を書き加えた後の画面
[Ctrl]+[x]を押して、nanoを終了。
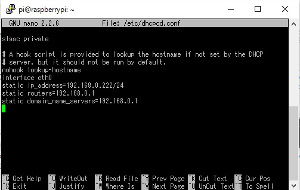
画面をクリックすると別画面で大きく表示されます。
[Y]を押して、保存の確認をします。
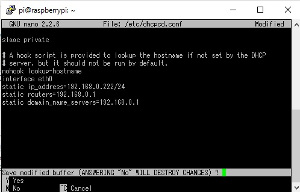
画面をクリックすると別画面で大きく表示されます。
エンターキーを押して、保存を確定します。
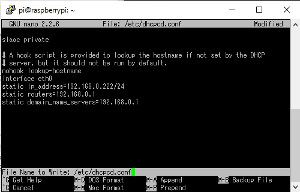
画面をクリックすると別画面で大きく表示されます。
6.6.サービスの再起動
ターミナルを起動して、以下のコマンドを実行して
ラズベリーパイを再起動します。
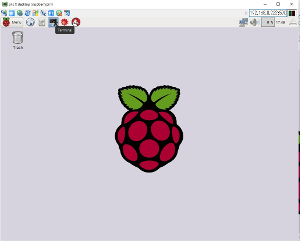
画面をクリックすると別画面で大きく表示されます。
sudo reboot
と入力してエンターキーを押します。
接続が切れます。数分すると再起動しています。
6.6.固定IPアドレスの確認
puttyを起動して変更した
固定IPアドレスへアクセスできるか
確認をします。
※puttyの設定を設定した
固定IPアドレスで新規に作成し直して下さい。
設定方法は、下記のリンクを参照してください。
設定するIPは、[設定した固定IPアドレス]です。
puttyのインストール手順と設定方法
puttyを起動して、ラズベリーパイにアクセスします。
レスポンスが戻ってくれば固定IPアドレスの変更は成功しています。
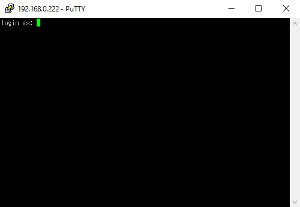
画面をクリックすると別画面で大きく表示されます。
puttyから下記のコマンドを実行して
ラズベリーパイのゲートウェイとDNSの
設定を確認します。
ping -c 4 xxxxxxxxxx.xxx.xxx
xxxxxxxxxx.xxx.xxxは使用してるPCから
正しくアクセスできるドメインを指定してください。
レスポンスが戻ってくればゲートウェイとDNSサーバの設定変更は成功しています。
[Ctrl]+[C]でpingは途中終了できます。
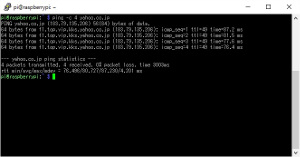
画面をクリックすると別画面で大きく表示されます。
6.7.ソフトウェアの更新
ラズベリーパイのソフトウェアを更新します。
以下のコマンドを実行します。
sudo apt-get update
sudo apt-get upgrade
6.8.ラズベリーパイのシャットダウン
ラズベリーパイの電源を落とすために
以下のコマンドを実行します。
sudo shutdown -h now
か
sudo halt
shutdownコマンドで終了の場合の画面

画面をクリックすると別画面で大きく表示されます。
下記の画面が出ますが[OK]を押してputtyを終了させてください。
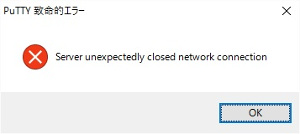
画面をクリックすると別画面で大きく表示されます。
haltコマンドで終了の場合の画面

画面をクリックすると別画面で大きく表示されます。
下記の画面が出ますが[OK]を押してputtyを終了させてください。
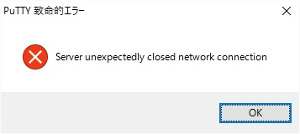
画面をクリックすると別画面で大きく表示されます。
数分して再度して電源を外してください。
7.バックアップの作成と復元方法
SDカードが壊れた場合などに備えてバックアップを作成しておきます。
7.1..バックアップソフトのインストール
SDカードのイメージバックアップを
取るソフトをインストールします。
バックアップ用のソフトウェアの
インストール手順は、
下記のリンクを参照してください。
Win32 Disk Imagerのインストール手順
7.2.SDカードのバックアップ
SDカードのバックアップを取る手順です。
下記のリンクを参考にして下さい。
イメージファイルのバックアップと復元
7.3.SDカードのバックアップ
SDカードのバックアップを取る手順です。
下記のリンクを参考にして下さい。
イメージファイルのバックアップと復元
スポンサーリンク