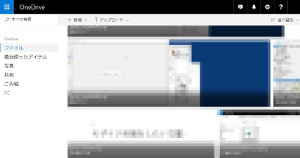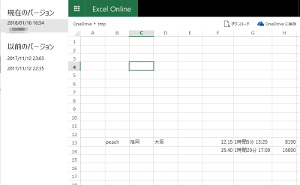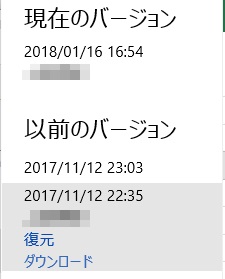OneDriveで保存しているファイルを復元する方法
OneDriveで保存しているファイルを復元する方法です。
OneDriveで保存していた
エクセルファイルが破損したみたいで、
下記のようなメッセージがでて、
エクセルファイルが開けなくなりました。
Excelファイル’○○○xlsx’を開くことができません。ファイル形式またはファイル拡張子が正しくありません。
ファイルが破損しておらず、ファイル拡張子とファイル形式が一致していることを確認してください。
エクセルで復元を試みましたが、
上記のメッセージが出て
復元ができませんでした。
クラウドストレージは、原則として
バージョン管理をしているはずなので
調べてOneDriveの方の操作で
エクセルを復元をしました。
WebブラウザでOneDrive上の
ファイル操作でエクセルファイルを
壊れる前のファイルで復元ができました。
私の場合は、エクセルファイルでしたが、
エクセルでなくても、
PDFでもワードでも同じようにできます。
OneDriveで保存しているファイルを復元する方法
- 1.OneDriveにログイン
- 2.復元するファイルを選択
- 3.右クリックを押してメニューを表示してバージョン履歴をクリック
- 4.復元する日時を選択
- 5.復元するファイルをダウンロードするか復元するか選択
1.OneDriveにログインします。
ファイルを保存しているOneDriveにログインします。
2.復元するファイルを選択
復元したいファイルを選択状態にします。
3.右クリックを押してメニューを表示してバージョン履歴をクリック
マウスの右ボタンをクリックしてメニューを表示します。
その後、表示されたメニューの中に有る、バージョン履歴を選択します。
4.復元する日時を選択
画面の左側にファイルのバージョン履歴が表示されます。
復元したい時点の日時をクリックします。
5.復元するファイルをダウンロードするか復元するか選択
復元するファイルをダウンロードするか、
そのままOneDriveのファイルと置き換えるかを選択します。
これでOneDriveで保存しているファイルを
復元する方法完了です。
お疲れ様です。
スポンサーリンク